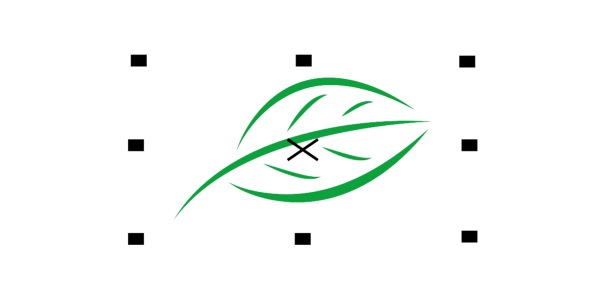
| • | To select objects |
| • | To create a selection group |
| • | To deselect objects |
| • | To change how unfilled objects are selected |
A bounding box appears around a selected object, and an "X" appears at its center.
You can select a single object from a group.
Usually, you select objects by using the Pick tool. By default, all objects are treated as filled so that you can select any unfilled object by clicking on its outline or the area surrounded by the outline. However, you can change this default behavior so that you can select unfilled objects only by clicking on their outlines. Changing the default behavior is useful when you work with line drawings and often need to select objects that appear beneath other objects.
| To select objects |
|
|
Click the Pick tool
|
|
|
Click the Pick tool
|
|
|
Click the Pick tool
To constrain the selection area to a square, hold down Ctrl while dragging.
|
|
|
Click the Freehand pick tool
To select objects that are only partially enclosed by the selection area, hold down Alt while dragging.
To constrain the selection area to a rectangular shape, hold down Ctrl while dragging.
|
|
|
Click the Pick tool
|
|
|
Click the Pick tool
|
|
|
Hold down Ctrl, click the Pick tool
|
|
|
Hold down Ctrl, click the Pick tool
|
|
|
Hold down Alt, click the Pick tool
|
|
|
Hold down Shift + Alt, click the Pick tool
|
|
|
Hold down Ctrl + Alt, click the Pick tool
|
The status bar displays a description of each hidden object as you select it.
| To create a selection group |
|
| 1 . | Click the Pick tool |
| 2 . | Press Ctrl + a number from 0 to 9. |
| The number you pressed is associated with the new selection group. |
|
Select the object, and press Alt + the number associated with the selection group.
|
| To deselect objects |
|
|
Click the Pick tool
|
|
|
Hold down Shift, click the Pick tool
|
| To change how unfilled objects are selected |
|
| 1 . | Click Tools |
| 2 . | In the Workspace list of categories, click Toolbox |
| 3 . | Enable or disable the Treat all objects as filled check box. |
Using the Pick tool, you can also click the Treat all objects as filled button on the property bar when no objects are selected.
![]()
Some features described in the Help are not included in this version of the product, and are available only in CorelDRAW Graphics Suite 2018.
Copyright 2018 Corel Corporation. All rights reserved.