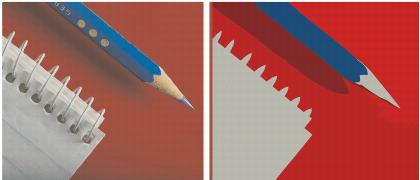
| • | 调整描摹结果的颜色 |
描摹源位图时,应用程序为描摹结果生成调色板。调色板使用源位图的颜色模式(例如,RGB 或 CMYK)。调色板中的颜色数由源位图和选定预设样式中的颜色数确定。
从左至右依次为:原始图像(左);包括 152 种颜色的描摹图像(中);包括 5 种颜色的描摹图像(右)
要更轻松地编辑调色板,可以通过相似性或频率将颜色排序。通过相似性排序可以根据其色度和亮度排列颜色。在调色板上,类似色度和亮度的颜色相邻显示。通过频率排序可以根据其在描摹结果中使用的次数排列颜色。最常使用的颜色显示在调色板的上方。
可以通过在描摹结果的调色板上单击某种颜色来选择它,或通过单击预览窗口中的颜色。还可以选择多种颜色。
编辑颜色时,可以从不同于调色板上其他颜色的颜色模型中选择一种颜色。例如,如果在 RGB 描摹结果中编辑颜色,可以将颜色更改为专色,从而创建混合的调色板。在准备用于商业印刷的描摹结果时,此功能非常有用。
默认情况下,合并两个或更多颜色时,对它们的颜色值求平均,产生一种新的颜色。新的颜色将替换那些合并的颜色。但是,可以更改默认设置将要合并的颜色替换为选中的第一个颜色。有关如何更改默认设置的信息,请参阅设置默认描摹选项.
从调色板删除某种颜色后,删除的颜色将由调色板上下一个的颜色替换。
如果希望描摹结果中只包含特定调色板中的颜色,则可以在 PowerTRACE 中打开该调色板。描摹结果中的颜色将被调色板中最接近的匹配色替换。
编辑描摹图形的调色板后,可以进行保存以创建一个自定义调色板供以后使用。
| 调整描摹结果的颜色 |
|
| 1 . | 选择一个位图。 |
| 2 . | 执行下面的一项操作: |
| • | 单击位图 |
| • | 单击位图 |
| 3 . | 单击颜色选项卡,然后执行以下任务中的任一项。 |
|
从颜色模式列表框中选择一种颜色模式。
|
|||||
|
在颜色数框中键入值,然后单击框外面的位置。
|
|||||
|
|||||
|
按住 Shift 键,并单击您在调色板上正选择的颜色范围中的第一个和最后一个色样。
|
|||||
|
按住 Ctrl 键,并单击调色板上不相邻的色样。
|
|||||
|
选择要编辑的颜色,单击编辑,然后修改选择颜色对话框中的设置。
|
|||||
|
选择要合并的颜色,并单击合并。
如果要指定合并颜色的方式,请单击选项来访问选项对话框,并在合并颜色区域启用选项。
|
|||||
|
选择颜色,并单击删除颜色按钮
|
|||||
|
单击打开调色板按钮
调色板的文件扩展名为 .cpl。
|
|||||
|
单击保存调色板按钮
|
要增加描摹结果中的颜色数,需要更改预设样式或增加细节量。有关如何更改预设样式和细节量的信息,请参阅微调描摹结果.
Copyright 2015 Corel Corporation. 保留所有权利。