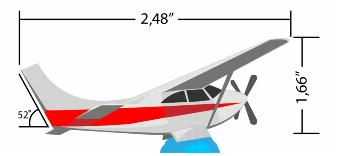
| • | 绘制垂直、水平或平行尺度线 |
| • | 绘制角度尺度线 |
| • | 绘制线段尺度线 |
| • | 设置尺度单位显示 |
| • | 为新的尺度线设置默认属性 |
| • | 自定义延伸线 |
您可以绘制尺度线,以指明绘图中两点间的距离或对象的大小。您可以添加若干种类型的尺度线:
| • | 平行尺度线用于测量两个 nodes 之间的实际距离。 |
| • | 垂直或水平尺度线用于测量任意两个 节点之间的垂直(y 轴)或水平(x 轴)距离。 |
| • | 角度尺度线用于测量角度。 |
| • | 线段尺度线用于测量线段两端节点之间的线性距离或多条线段两个最远节点之间的线性距离。线段尺度线还可以测量选定的连续线段。 |
您可以设置尺度文本和尺度线的显示方式。例如,您可以选择测量单位,指定度量单位的位置和字体以及向尺度文本添加前缀或后缀。还可以为创建的所有新尺度线设置默认值。
您可以自定义尺度线所位于的延伸线。您可以指定延伸线和所测量对象之间的距离,以及延伸线伸出的长度。延伸伸出量是超出尺度箭头的延伸线部分。
您可以通过指定延伸伸出量、延伸线和到对象的距离来自定义尺度线。
默认情况下,尺度文本是动态的。如果您调整附有尺度线的对象的大小,尺度文本将自动更新以显示新大小。但是,如有必要,您可以使尺度文本变为静态。
为了精确使用尺度线,需要使它们与对象中的特定节点贴齐。有关贴齐和贴齐模式的详细信息,请参阅对齐对象.
| 绘制垂直、水平或平行尺度线 |
|
| 1 . | 执行下面的一项操作: |
| • | 要绘制平行尺度线,单击工具箱中的平行尺度工具 |
| • | 要绘制垂直或水平尺度线,单击水平或垂直尺度工具 |
| 2 . | 单击以放置起点,然后拖动至要放置 尺度线终点的位置。 |
| 3 . | 移动指针确定尺度线的位置,然后单击以放置尺度文本。 |
| 默认情况下,尺度文本位于尺度线的中间。 |
| 绘制角度尺度线 |
|
| 1 . | 在工具箱中,单击平行尺度工具 |
| 2 . | 在要让测量角度的两条线相交的位置单击,拖动至要结束第一条线的位置。 |
| 3 . | 在要结束第二条线的位置单击。 |
| 4 . | 在要让角度标签出现的位置单击。 |
| 绘制线段尺度线 |
|
| 1 . | 在工具箱中,单击平行尺度工具 |
| 2 . | 单击要测量的线段。 |
| 3 . | 将指针移动至要放置 尺度线的位置,然后在要放置尺度文本的位置单击。 |
|
使用线段尺度工具
|
|
|
单击属性栏上的自动连续度量按钮
|
| 设置尺度单位显示 |
|
| 1 . | 选择一条尺度线。 |
| 2 . | 在属性栏上,选择以下列表框中的选项: |
| • | 尺度样式 - 允许您选择分数尺度单位、小数尺度单位或标准尺度单位 |
| • | 尺度精度 - 允许您选择测量精度等级 |
| • | 尺度单位 - 允许您选择测量单位 |
|
单击显示单位按钮
|
|
|
单击属性栏上的文本位置按钮
|
|
|
使用挑选工具
|
|
|
在属性栏上的前缀或后缀框中键入前缀或后缀。
|
|
|
单击属性栏上的前导零按钮
|
|
|
单击动态尺度按钮
|
| 为新的尺度线设置默认属性 |
|
| 1 . | 在工具箱中,双击平行尺度工具 |
| 此时将出现选项对话框的度量工具页。 |
| 2 . | 指定度量样式、精度以及单位、前缀和后缀。 |
| 自定义延伸线 |
|
| 1 . | 选择一条尺度线。 |
| 2 . | 在属性栏上单击延伸线选项按钮 |
| 3 . | 要指定延伸线和对象之间的距离,启用到对象的距离复选框,在距离框中键入值。 |
| 4 . | 要指定延伸伸出量的长度,启用延伸伸出量复选框,在距离框中键入值。 |
Copyright 2015 Corel Corporation. 保留所有权利。