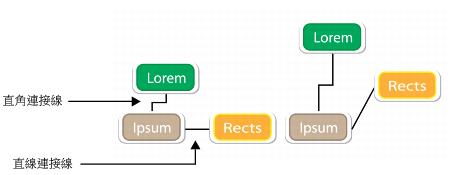
| • | 繪製兩個或更多物件間的連接線 |
| • | 變更連接線的方向 |
| • | 將錨點新增至物件 |
| • | 移動或刪除錨點 |
| • | 設定環繞著物件的連接線 |
| • | 將文字標籤新增至連接線 |
| • | 繪製標示線 |
您可以在物件之間繪製連接線。即使移動其中一個物件或同時移動兩個物件,這些線條仍會保持物件的連接。連接線也稱為「流程圖線」,可用於技術繪圖,如線路圖、流程圖和概要圖。若要取得有關繪製流程圖形狀的資訊,請參閱繪製預先定義的形狀.
您可以繪製三種連接線;可以繪製直線連接線,也可以繪製具有尖角或圓角的直角連接線。透過移動、新增或刪除線段可以編輯連接線。
使用屬性列上的控制項,可以修改連接線的寬度和樣式,並套用箭頭。如需詳細資訊,請參閱格式化線條與外框。您還可以變更連接線的色彩。
為了精確使用連接線與標示線,您需要將這些線條貼齊物件上的特定節點。若要取得有關貼齊與貼齊模式的更多資訊,請參閱貼齊物件.
| 繪製兩個或更多物件間的連接線 |
|
| 1 . | 在工具箱中,按一下「直線連接線」工具按鈕,再按下列其中一項: |
| • | 直線連接線工具 |
| • | 直角連接線工具 |
| • | 圓直角連接線 工具 |
| 2 . | 從一個物件的節點拖曳至另一個物件的節點。 |
|
使用「形狀」工具
|
|
|
使用「形狀」工具
|
|
|
使用「形狀」工具
|
|
|
使用「形狀」工具
|
| 變更連接線的方向 |
|
| 1 . | 在工具箱中,按一下「編輯錨點」工具 |
| 2 . | 按一下您要變更線條方向的錨點。 |
| 3 . | 在屬性列上,按一下「調整錨點方向」按鈕 |
| 4 . | 在「調整錨點方向」方塊中,鍵入下列其中一值: |
| • | 0 — 將連接線導向至右邊 |
| • | 90 — 將連接線導向至垂直向上 |
| • | 180 — 將連接線導向至左邊 |
| • | 270 — 將連接線導向至垂直向下 |
| 將錨點新增至物件 |
|
| 1 . | 在工具箱中,按一下「編輯錨點」工具 |
| 2 . | 在物件任意位置上按兩下,以新增錨點。 |
依預設,在繪圖中移動物件時,新增至物件的錨點不會提供作為連接線的貼齊點。若要使錨點作為貼齊點,請使用「編輯錨點」工具選取該錨點,然後按一下屬性列上的「自動錨點」按鈕 ![]() 。
。
錨點的預設位置會根據其在頁面上的相對位置而計算出來。您可以設定錨點相對於附加它的物件的位置,如果要在多個物件中設定同一相對位置的錨點,這樣做很有用。若要設定相對於物件的錨點位置,請使用「編輯錨點」工具 ![]() 選取錨點。在屬性列上,按一下「相對於物件」按鈕
選取錨點。在屬性列上,按一下「相對於物件」按鈕 ![]() ,並在「錨點位置」方塊中鍵入座標。
,並在「錨點位置」方塊中鍵入座標。
| 移動或刪除錨點 |
|
|
使用「編輯錨點」工具
|
|
|
在屬性列上,按一下「刪除錨點」按鈕
|
| 設定環繞著物件的連接線 |
|
| 1 . | 使用「選取」工具 |
| 2 . | 按一下「視窗」 |
| 3 . | 在「物件屬性」泊塢視窗中,按一下「摘要」即可顯示其他選項。 |
| 4 . | 啟用「環繞連接線」核取方塊。 |
| 將文字標籤新增至連接線 |
|
| 1 . | 在工具箱中,按下列其中一個工具。 |
| • | 直線連接線工具 |
| • | 直角連接線工具 |
| • | 圓直角連接線工具 |
| 2 . | 按兩下連接線。 |
| 文字游標隨即出現。 |
| 3 . | 鍵入文字。 |
| 繪製標示線 |
|
| 1 . | 在工具箱中,按一下「3 點標示線」工具 |
| 「3 點標示線」工具位於「度量工具」彈出式功能表。 |
| 2 . | 按一下您要的第一段標示線線段的開始處,再拖曳至第一段線段的結束處。 |
| 3 . | 按一下要結束第二段線段的位置。 |
| 文字游標 |
| 4 . | 鍵入標示線文字。 |
|
從屬性列上的「標示線形狀」方塊中選擇形狀。
|
|
|
在「間距」方塊中鍵入值。
|
若要以線條與文字物件的方式編輯彼此無關的標示線和標示文字,您必須先將標示線與標示文字分離,方法是按一下「物件」![]() 「打散標示線」。
「打散標示線」。
Copyright 2015 Corel Corporation. 保留所有權.