快速連結至此頁面上的程序:
導線是可放置在繪圖視窗內任意位置以輔助確定物件位置的線條。在某些應用程式中,導線 (guideline) 又稱為導線 (guide)。
導線一共有三種:水平、垂直及有角度。依預設,應用程式會顯示您新增至繪圖視窗的導線,但是您隨時可以隱藏這些導線。您也可以將物件用作導線。
您可以設定個別頁面的導線,或者您可以設定整個文件的導線。若要取得有關局部導線和主導線的更多資訊,請參閱局部圖層和主圖層.
您可以在需要時新增導線;不過,您也可以選擇新增預設導線。預設導線有兩種:Corel 預設和使用者定義的預設。Corel 預設導線的範例包括在 1 英吋邊界出現的導線,以及在通訊欄邊框出現的導線。使用者定義的預設是您指定位置的導線。例如,您可以新增預設導線,預設導線能以您指定的距離顯示邊界,或者定義欄版面或格點。您可以隨時移除導線。
您可以使物件貼齊導線,以便在物件移至導線附近時,只能置於導線中央或排列在導線兩邊。
導線使用尺規的指定測量單位。若要取得有關尺規設定的資訊,請參閱自訂尺規設定.
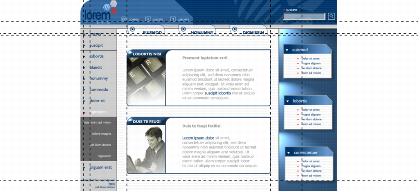
導線可以放在繪圖視窗中的任何位置,以協助物件的放置。

您也可以顯示或隱藏導線,方法是按一下「視窗」 「泊塢視窗」
「泊塢視窗」 「導線」,然後按一下「顯示或隱藏導線」按鈕
「導線」,然後按一下「顯示或隱藏導線」按鈕  。
。
您也可以存取其他導線選項,方法是按一下「工具」 「選項」,然後按一下「文件」類別清單中的「導線」。
「選項」,然後按一下「文件」類別清單中的「導線」。
| 1 . |
按一下「視窗」 「泊塢視窗」 「泊塢視窗」 「導線」。 「導線」。 |
| 2 . |
從「導線類型」清單方塊中,選擇下列其中一個選項: |

您也可以從繪圖視窗中,拖曳水平或垂直尺規,藉此新增導線。
| 1 . |
按一下「視窗」 「泊塢視窗」 「泊塢視窗」 「導線」。 「導線」。 |

您也可以新增斜向導線,方法是拖曳繪圖視窗中的水平或垂直尺規,然後在屬性列的「旋轉角度」方塊中鍵入值。
| 1 . |
在「物件管理員」泊塢視窗中,按一下所需頁面上的「導線」圖層。 |
|
如果「物件管理員」泊塢視窗未開啟,請按一下「物件」 「物件管理員」。 「物件管理員」。 |
| 1 . |
在「物件管理員」泊塢視窗中,按一下「主頁」上的「導線 (全部頁面)」。 |
|
如果「物件管理員」泊塢視窗未開啟,請按一下「物件」 「物件管理員」。 「物件管理員」。 |

您在「主頁」的「導線 (全部頁面)」圖層上設定的導線會顯示在文件的全部頁面上。除顯示為個別頁面設置的所有導線外,也會顯示這些導線。
| 2 . |
在「文件」的「導線」類別清單中,按一下「預設項目」。 |
|
如果啟用「使用者定義的預設項目」選項,請在「邊界」、「欄」或「格點」區域中指定數值。 |
| 1 . |
按一下「視窗」 「泊塢視窗」 「泊塢視窗」 「導線」。 「導線」。 |

您也可以將個別導線拖曳出文件視窗,或使用「選取」工具按一下導線並按下 Delete 鍵,藉此移除個別導線。
若要刪除預設導線,請按一下「工具」 「選項」。在「文件」的「導線」類別清單中,按一下「預設項目」。停用要刪除之預設導線旁的核取方塊。
「選項」。在「文件」的「導線」類別清單中,按一下「預設項目」。停用要刪除之預設導線旁的核取方塊。
| 1 . |
按一下「檢視」 「貼齊」 「貼齊」 「導線」。 「導線」。 |

您也可以讓物件和可編輯區域貼齊導線,方法是按一下「視窗」 「泊塢視窗」
「泊塢視窗」 「導線」,然後按一下「貼齊導線」按鈕
「導線」,然後按一下「貼齊導線」按鈕  。
。
Copyright 2015 Corel Corporation. 保留所有權.
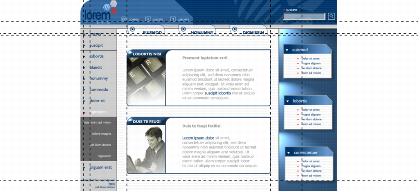
![]() 「泊塢視窗」
「泊塢視窗」![]() 「導線」,然後按一下「顯示或隱藏導線」按鈕
「導線」,然後按一下「顯示或隱藏導線」按鈕 ![]() 。
。![]() 「選項」,然後按一下「文件」類別清單中的「導線」。
「選項」,然後按一下「文件」類別清單中的「導線」。![]() 「選項」。在「文件」的「導線」類別清單中,按一下「預設項目」。停用要刪除之預設導線旁的核取方塊。
「選項」。在「文件」的「導線」類別清單中,按一下「預設項目」。停用要刪除之預設導線旁的核取方塊。![]() 「泊塢視窗」
「泊塢視窗」![]() 「導線」,然後按一下「貼齊導線」按鈕
「導線」,然後按一下「貼齊導線」按鈕 ![]() 。
。