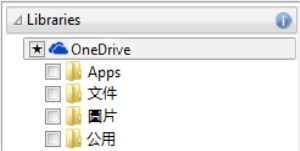
| • | 將文件匣與 OneDrive 同步 |
您可以將文件匣與 OneDrive 同步,如此即可從其他電腦或行動裝置存取內容。您必須擁有 OneDrive 帳戶才能使用此功能。登入後,您可以在 Corel CONNECT 的「檔案庫」窗格中看到所有 OneDrive 資料夾,也可以在檢視窗格中檢視其內容。
若您從文件匣中刪除檔案,當文件匣同步時,OneDrive 中的檔案也會刪除。
登入後,您的 OneDrive 資料夾會顯示在「檔案庫」窗格中。
文件匣會儲存於我的文件\Corel\Corel Content\Trays。每個文件匣都會儲存為獨立的資料夾。若文件匣從未與 OneDrive 同步,每個文件匣資料夾會包含已新增至該文件匣的檔案捷徑,但實際的檔案依然留在原始的位置。不過,當您將文件匣與 OneDrive 同步時,所有新增至文件匣的檔案會從原始位置複製到個別的文件匣資料夾。
當您將文件匣與 OneDrive 同步時,同步的檔案會顯示在以下 OneDrive 資料夾中:OneDrive\Apps\Corel\Trays。
| 將文件匣與 OneDrive 同步 |
|
| 1 . | 在 Corel CONNECT 或「連接」泊塢視窗中,按一下「檔案庫」窗格中的「OneDrive」。 |
| 2 . | 當系統顯示提示時即可登入。 |
| 首次登入時,系統會要求您授予帳戶 Corel 雲端服務存取權。只要線上登入 OneDrive 並指定擁有帳戶存取權的應用程式,您隨時都能變更此設定。 |
| 3 . | 當系統詢問是否啟用「文件匣同步」時,請按一下「是」。 |
| 4 . | 請確認您已啟用「在此電腦上啟用文件匣與 OneDrive 的同步功能」核取方塊,並選擇「同步頻率」清單方塊中的任一選項。 |
| 您的 OneDrive 資料夾和內容會顯示於檢視窗格中。 |
|
選取檢視窗格中的檔案,接著按一下「匯入」按鈕
|
|
|
選取文件匣中的檔案,接著按一下「從文件匣移除」按鈕
|
|
|
在「檔案庫」窗格中,按一下「設定內容檔案庫」按鈕
|
文件匣同步時,若遇到兩個檔案具有相同名稱的衝突,兩個檔案都會保留,不過第二個檔案的名稱會附上數字。
若您沒有啟用「文件匣同步」,您仍然可以在 Corel CONNECT 中看見 OneDrive 資料夾,也可以上傳或下載檔案。
文件匣標籤圖示會顯示文件匣的同步狀態:離線 ![]() 、錯誤
、錯誤 ![]() 、同步中
、同步中 ![]() ,或已完成同步
,或已完成同步 ![]() 。
。
您可以直接從「文件匣」泊塢視窗啟用或停用「文件匣同步」,只要按一下左下角的「所有文件匣」箭頭,然後按一下「同步對象」![]() 「OneDrive」即可。
「OneDrive」即可。
Copyright 2015 Corel Corporation. 保留所有權.