快速連結至此頁面上的程序:
在開始新繪圖時,繪圖視窗左下角會顯示一個固定式空白色盤,稱為「文件」色盤。每次在繪圖中使用色彩時,該色彩會自動新增至「文件」色盤。但是,如果您比較想要控制新增至「文件」色盤的色彩,則可以停用自動更新,然後手動新增色彩。
您可以從色盤、外部影像、色彩選取器或色彩相關對話方塊 (如「標準填色」對話方塊) 新增色彩。此外,您還可以從輸入的影像或物件新增色彩。
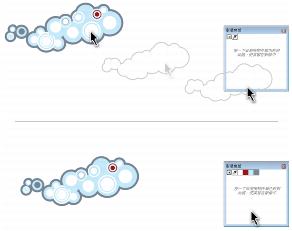
將點陣圖拖曳至文件色盤來新增色彩。
當您開啟利用 CorelDRAW X4 或舊版程式建立的文件時,只能將自訂特別色與最多 100 個舊版色彩樣式新增至「文件」色盤。舊版樣式會當作一般色彩新增至色盤。
您可以移除個別色彩或重設色盤來一次移除所有未用的色彩,以清除任何不想要或未使用色彩的「文件」色盤。您也可以將現有繪圖中的所有色彩新增至「文件」色盤。
「文件」色盤會自動與文件一起儲存。如果將 .cdr 檔案重新命名為 .zip,「文件」色盤 (DocumentPalette.xml) 會包含在 .zip 套件中。

按一下「工具」 「自訂」,並按一下類別之「自訂」清單中的「色盤」,然後停用「自動更新文件色盤」核取方塊,也可以停用自動新增色彩。
「自訂」,並按一下類別之「自訂」清單中的「色盤」,然後停用「自動更新文件色盤」核取方塊,也可以停用自動新增色彩。

拖曳大多數的向量物件時,您會將所有的物件色彩都新增至色盤。拖曳點陣圖時,您可以指定想要新增至色盤的色彩數目。如果物件包含漸層填色、材質填色或花紋填色,則僅會支援填色建立期間所定義的色彩。不支援 PostScript 填色中的色彩。
依預設,「文件」色盤會固定於應用程式視窗底部的狀態列上。

如果繪圖是使用前一版 CorelDRAW 建立,且包含自訂特別色,這些特別色會出現在「文件」色盤中。

如果文件中包含向量式與點陣圖影像,且您只想要將向量影像中的色彩新增至文件色盤,請在「從點陣圖新增色彩」對話方塊中,指定 0。

您也可以從「文件」色盤中移除所有不再使用的色彩,只要按一下彈出式功能表按鈕  ,選擇「色盤」,然後按一下「重設色盤」。
,選擇「色盤」,然後按一下「重設色盤」。
| • |
按一下「視窗」 「色盤」 「色盤」 「文件色盤」。 「文件色盤」。 |

隱藏文件色盤並不會停用自動新增色彩的功能。
Copyright 2015 Corel Corporation. 保留所有權.
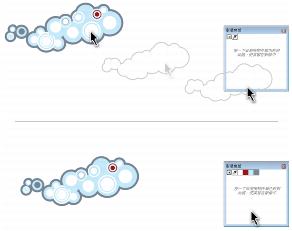
![]() 「自訂」,並按一下類別之「自訂」清單中的「色盤」,然後停用「自動更新文件色盤」核取方塊,也可以停用自動新增色彩。
「自訂」,並按一下類別之「自訂」清單中的「色盤」,然後停用「自動更新文件色盤」核取方塊,也可以停用自動新增色彩。![]() ,選擇「色盤」,然後按一下「重設色盤」。
,選擇「色盤」,然後按一下「重設色盤」。