Quick links to procedures on this page:
Trimming creates irregularly shaped objects by removing object areas that overlap. You can trim almost any object, including clones, objects on different layers, and single objects with intersecting lines. However, you cannot trim paragraph text, dimension lines, or masters of clones.
Before you trim objects, you must decide which object you want to trim (the target object) and which object you want to use to perform the trimming (the source object). For example, if you want to create a star-shaped cut out of a square object, the star is the source object because you are using it to trim the square. The square is the target object because it’s the object you want to trim. The source object trims the part of the target object it overlaps.
The target object retains its fill and outline attributes. For example, if you trim a rectangle that is overlapped by a circle, the area of the rectangle that was covered by the circle is removed, creating an irregular shape.
CorelDRAW lets you trim objects in different ways. You can use a front object as the source object to trim an object behind it, as well as use the back object to trim a front object. You can also remove hidden areas of overlapping objects, so that only the visible areas remain in the drawing. Removing the hidden areas can reduce file size when you convert vector graphics to bitmaps.
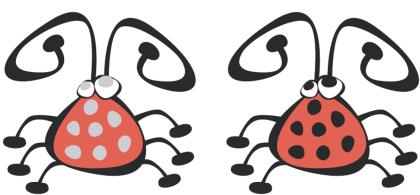
Trimming can be used to reduce the number of objects in a drawing. Instead of adding eyes and spots to the bug, areas (shown on the left in gray) are trimmed to reveal the black background (right).
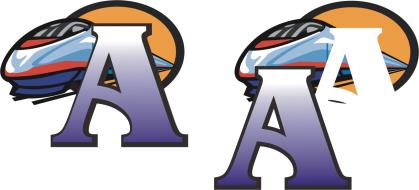
The letter "A" is the front object used to trim the back object. A partial silhouette of the letter is created in the logo (right).
| 2 . |
Hold down Shift, and click the target object. |
| 3 . |
Click Object  Shaping Shaping  Trim. Trim. |
|
In the Classic workspace, this command appears under the Arrange menu. |

If you marquee select the objects, CorelDRAW trims the bottom-most selected object. If you select multiple objects individually, the last object selected is trimmed.

You can also trim objects by marquee-selecting the source and target objects and clicking the Trim button  on the property bar.
on the property bar.
| 2 . |
Click Object  Shaping, and click one of the following: Shaping, and click one of the following: |
|
In the Classic workspace, these commands appear under the Arrange menu. |

You can trim the control object of a PowerClip object so that the object inside the PowerClip object will assume the new shape of the PowerClip container. For information about PowerClip objects, see Creating PowerClip objects.
Linked objects such as drop shadows, text on a path, artistic media, blends, contours, and extrusions are converted to curve objects before they are trimmed.
| 2 . |
Click Object  Shaping Shaping  Simplify. Simplify. |
|
In the Classic workspace, this command appears under the Arrange menu. |

You can trim the control object of a PowerClip object, so that the object inside the PowerClip object assumes the new shape.
Linked objects, such as drop shadows, text on a path, artistic media, blends, contours, and extrusions, are converted to curve objects before they are trimmed.
Copyright 2015 Corel Corporation. All rights reserved.
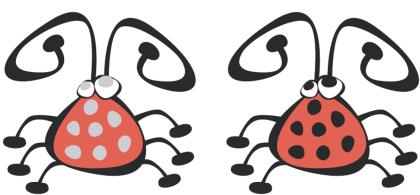
![]() on the property bar.
on the property bar.