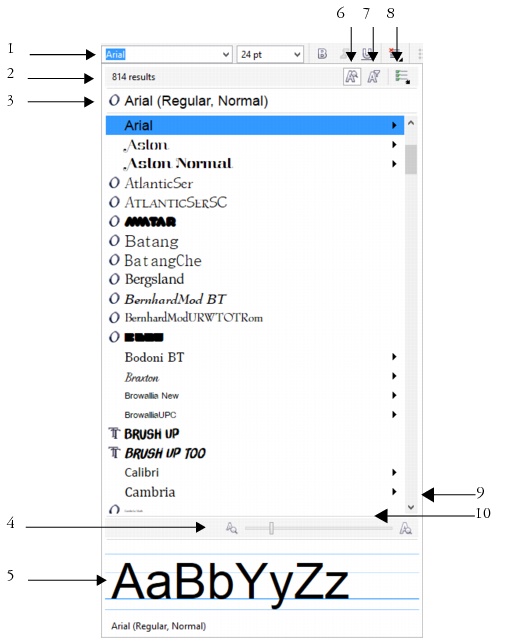
| • | To customize the font list |
| • | To resize the Font list area |
| • | To filter fonts |
| • | To search for fonts by using keywords |
|
1. Font list box
|
The Font list box has search capabilities and lets you access additional controls.
|
|
2. Number of fonts
|
|
|
3. Font technology identifier
|
|
|
4. Zoom slider
|
|
|
5. Preview area
|
|
|
6. Show/Hide preview button
|
|
|
7. Show/Hide filters button
|
|
|
6. Font options button
|
|
With Update 4, you can customize the font list, from within the Font list box, to make it easier to find fonts. For example, you can display fonts grouped by family or as a flat list. If you have non-Latin fonts installed, you can show their names in Latin or in their native language. In addition, you can show or hide recently used fonts at the top of the font list, and access the Options dialog box to specify other font-related options.
You can resize the Font list area by adjusting its height and width or by hiding the preview area.
Standard feature: The new Show filters button gives you easy access to the font filters available in earlier versions. You can display only the fonts used in the document or only symbol fonts, and you can filter fonts based on the font technology.
When you start typing a font name or another keyword, a relevant list of fonts is displayed. This list is automatically updated as you type. To refine your search, you can type two or more keywords. For example, to find all available Arial fonts that have bold weight, you can type Arial bold in the Font list box.
| To customize the font list |
|
| 1 . | Click the Text tool |
| 2 . | To change the size of the font names, move the Zoom slider. |
| 3 . | Click the Font options button |
|
Click Group by family to enable or disable the command.
|
|
|
Click Show Latin names to enable or disable the command.
|
|
|
Click Use font to display the font name to disable the command.
|
|
|
Click Show recently used fonts to enable or disable the command.
|
|
|
Click Font List Options, and on the Fonts page of the Options dialog box, type a value in the Number of recently used fonts displayed box.
|
| To resize the Font list area |
|
| 1 . | Click the Text tool |
| 2 . | Do any of the following: |
| • | To hide the preview area, click the Hide preview button |
| • | To adjust the width of the Font list box, point to the vertical grab area (right edge) and drag when the double-sided arrow appears. |
| • | To adjust the height, point to the horizontal grab area (above the Zoom slider), and drag when the double-sided arrow appears. |
| To filter fonts |
|
| 1 . | Open the Font list box on the property bar, and click the Show filters button |
| 2 . | Enable any of the filter check boxes. |
|
Click Clear filters.
|
|
|
Click the Hide filters button
|
You can filter only fonts that are installed on your computer.
| To search for fonts by using keywords |
|
| 1 . | Open the Font list box. |
| 2 . | Double-click in the Font list box, and type a keyword such as a font name or font technology. |
| 3 . | To refine your search, press the space bar after typing the first keyword, and type another keyword. |
| You can also use the Boolean operators AND and OR. |
The following table lists the search keywords that you can use organized by categories.
Copyright 2015 Corel Corporation. All rights reserved.