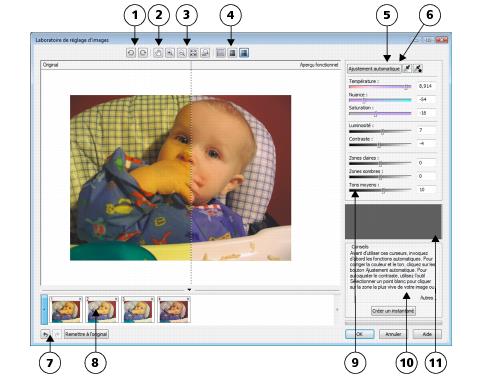
| • | Pour corriger la couleur et le ton avec le Laboratoire de réglage d’images |
| • | Pour afficher des images dans le Laboratoire de réglage d’images |
Le laboratoire de réglage d’images vous permet de corriger rapidement et facilement les couleurs et les tons de la plupart des photos.
| • | Créer un instantané : vous pouvez à tout moment capturer la version corrigée d’une image dans un « instantané ». Les miniatures des instantanés apparaissent dans une fenêtre située sous l’image. Les instantanés permettent de comparer facilement les différentes versions corrigées de l’image et de choisir ainsi la meilleure. |
| • | Annuler, Rétablir et Remettre à l’original : la correction d’une image nécessite parfois de procéder par tâtonnements. Il est donc important de pouvoir annuler et rétablir les corrections. La commande Remettre à l’original permet de supprimer toutes les corrections apportées et de recommencer. |
Utilisation des commandes automatiques
Vous pouvez commencer par utiliser les commandes de correction automatique :
| • | Ajustement automatique : corrige automatiquement le contraste et la couleur d’une image par détection des zones les plus claires et les plus sombres et par réglage de la plage des tons pour chaque composante de couleur. Dans certains cas, cette commande suffira à améliorer l’image. Dans d’autres cas, vous devrez annuler les modifications et recommencer avec des commandes plus précises. |
| • | Outil Sélectionner un point blanc : ajuste automatiquement le contraste d’une image en fonction du point blanc que vous définissez. Vous pouvez, par exemple, utiliser l’outil Sélectionner un point blanc pour éclaircir une image trop sombre. |
| • | Outil Sélectionner un point noir : ajuste automatiquement le contraste d’une image en fonction du point noir que vous définissez. Vous pouvez, par exemple, utiliser l’outil Sélectionner un point noir pour assombrir une image trop claire. |
Utilisation des commandes de correction des couleurs
| • | Curseur Température : permet de corriger les nuances de couleur par « réchauffement » ou « refroidissement » de la couleur d’une image pour compenser l’éclairage de la prise de vue. Ainsi, pour corriger une nuance de couleur jaune résultant d’une photo prise en intérieur sous un faible éclairage incandescent, déplacez le curseur vers l’extrémité bleue de manière à accroître les valeurs de température (exprimées en degré Kelvin). Les valeurs peu élevées correspondent à un faible éclairage, par exemple un éclairage aux chandelles ou un éclairage par lampes à incandescence, produisant une nuance orange. Les valeurs élevées correspondent à un éclairage intense, tel que la lumière naturelle du soleil, et à la nuance de bleu qu’il produit. |
| • | Curseur Nuance : permet de corriger les nuances de couleur par réglage du vert ou du magenta dans une image. Déplacez le curseur vers la droite pour ajouter du vert, et vers la gauche pour ajouter du magenta. Utilisez successivement les curseurs Température et Nuance pour ajuster avec précision une image. |
| • | Curseur Saturation : permet de régler l’éclat des couleurs. Par exemple, déplacez le curseur vers la droite pour augmenter la vivacité d’un ciel bleu dans une image. À l’inverse, déplacez-le vers la gauche pour réduire l’éclat des couleurs. Pour créer l’effet d’une photo noir et blanc, déplacez le curseur complètement vers la gauche de manière à effacer toute la couleur de l’image. |
Correction d’une nuance de couleur. La photo de droite représente la version corrigée.
Ajustement de la luminosité et du contraste de toute une image
| • | Curseur Luminosité : permet d’éclaircir ou d’assombrir la totalité d’une image. Cette commande permet de corriger les problèmes d’exposition provenant d’un excès (surexposition) ou d’un manque (sous-exposition) de lumière lors de la prise de vue. Utilisez les curseurs Zones claires, Zones sombres et Tons moyens pour éclaircir ou assombrir des zones précises d’une image. Les valeurs du point blanc et du point noir restent inchangées puisque le réglage réalisé avec le curseur Luminosité n’est pas linéaire. |
| • | Curseur Contraste : augmente ou diminue la différence de ton entre les zones sombres et les zones claires d’une image. Déplacez le curseur vers la droite pour éclaircir les zones claires et assombrir les zones foncées. Si, par exemple, l’image présente un ton gris terne, augmentez le contraste pour accentuer les détails. |
Le réglage de la luminosité et du contraste permet de révéler davantage de détails sur une image.
Ajustement des zones claires, zones sombres et tons moyens
| • | Curseur Zones claires : permet d’ajuster la luminosité des zones les plus claires d’une image. Si, par exemple, vous prenez une photo avec un flash qui estompe les détails du premier plan, déplacez le curseur Zones claires vers la gauche pour assombrir ces parties délavées de l’image. Vous pouvez conjuguer l’utilisation du curseur Zones claires à celle des curseurs Zones sombres et Tons moyens pour équilibrer l’éclairage. |
| • | Curseur Zones sombres : permet d’ajuster la luminosité des zones les plus foncées d’une image. Si, par exemple, une lumière vive se trouve derrière le sujet (éclairage en contre-jour) lors d’une prise de vue, le sujet peut apparaître assombri. Vous pouvez corriger la photo en déplaçant le curseur Zones sombres vers la droite pour éclaircir les zones foncées et révéler davantage de détails. Vous pouvez conjuguer l’utilisation du curseur Zones sombres à celle des curseurs Zones claires et Tons moyens pour équilibrer l’éclairage. |
| • | Curseur Tons moyens : permet d’ajuster la luminosité des tons moyens d’une image. Après avoir réglé les zones claires et sombres, vous pouvez utiliser le curseur Tons moyens pour peaufiner le rendu de l’image. |
Les curseurs Zones claires et Zones sombres permettent d’éclaircir ou d’obscurcir des parties spécifiques d’une image.
Affichage des images dans le Laboratoire de réglage d’images
Utilisation d’autres filtres d’ajustement
Bien que le Laboratoire de réglage d’images permette de corriger la couleur et le ton de la plupart des images, l’utilisation d’un filtre d’ajustement spécifique est parfois indiquée. Les puissants filtres d’ajustement de l’application vous permettent de procéder à des ajustements précis de vos images. Vous pouvez, par exemple, utiliser une courbe de teinte pour ajuster les images. Pour plus d’informations sur les filtres d’ajustement, reportez-vous à la section Ajustement de la couleur et du ton.
| Pour corriger la couleur et le ton avec le Laboratoire de réglage d’images |
|
| 1 . | Cliquez sur Images bitmap |
| 2 . | Cliquez sur Ajustement automatique. |
| L’option Ajustement automatique ajuste automatiquement la couleur et le contraste en définissant le point blanc et le point noir d’une image. |
| Pour définir plus précisément le point blanc et le point noir, cliquez sur l’outil Sélectionner un point blanc |
| 3 . | Effectuez une ou plusieurs des tâches répertoriées dans le tableau ci-dessous. |
|
Ajustez le curseur Température pour réchauffer ou refroidir les couleurs, puis ajustez le curseur Nuance pour peaufiner la correction des couleurs
|
|
|
Déplacez le curseur Saturation vers la droite ou vers la gauche pour respectivement augmenter ou réduire la quantité de couleur dans l’image.
|
|
|
Déplacez le curseur Luminosité vers la droite ou vers la gauche pour respectivement éclaircir ou assombrir l’image.
|
|
|
Déplacez le curseur Contraste vers la droite pour éclaircir les zones claires et assombrir les zones foncées.
|
|
|
Réglez le curseur Zones claires pour éclaircir ou assombrir les zones les plus claires de l’image. Ajustez ensuite le curseur Zones sombres pour éclaircir ou assombrir les zones les plus sombres de l’image. Ajustez enfin le curseur Tons moyens pour ajuster avec précision les tons moyens de l’image.
|
Le Laboratoire de réglage d’images n’est pas disponible avec les images CMJN. Pour les images CMJN, vous pouvez accéder au filtre Ajustement automatique, ainsi qu’à d’autres filtres d’ajustement, depuis le menu Effets.
Cliquez sur le bouton Créer un instantané pour capturer la version actuelle de l’image. Les miniatures des instantanés apparaissent dans une fenêtre située sous l’image. Chaque instantané est numéroté séquentiellement. Pour supprimer un instantané, il suffit de cliquer sur le bouton Fermer situé dans l’angle supérieur droit de la barre de titre correspondante.
Cliquez sur le bouton Annuler ![]() ou Rétablir
ou Rétablir ![]() pour annuler ou rétablir la dernière correction effectuée. Cliquez sur le bouton Remettre à l’original pour annuler toutes les corrections.
pour annuler ou rétablir la dernière correction effectuée. Cliquez sur le bouton Remettre à l’original pour annuler toutes les corrections.
| Pour afficher des images dans le Laboratoire de réglage d’images |
|
| 1 . | Cliquez sur Images bitmap |
| 2 . | Procédez à l’une des opérations du tableau suivant. |
|
À l’aide de l’outil Panoramique
|
|
|
Cliquez sur le bouton Zoom ajusté à la page
|
|
|
Cliquez sur le bouton 100 %
|
|
|
Cliquez sur le bouton Aperçu intégral
|
|
|
Cliquez sur le bouton Aperçu intégral, avant et après
|
|
|
Cliquez sur le bouton Aperçu partiel, avant et après
|
Copyright 2015 Corel Corporation. Tous droits réservés.