Cette section contient les rubriques suivantes:
CorelDRAW offre plusieurs méthodes de copie d’objets. Lorsqu’un objet n’est plus nécessaire, vous pouvez le supprimer.
Coupe, copie et collage
Vous pouvez couper ou copier un objet pour le placer dans le Presse-papiers, puis le coller dans un dessin ou une autre application. Quand vous coupez un objet, ce dernier est placé dans le Presse-papiers et est supprimé du dessin. Quand vous copiez un objet, ce dernier est placé dans le Presse-papiers mais l’original est conservé dans le dessin.
Duplication
La duplication d’un objet en place une copie directement dans la fenêtre de dessin, sans passer par le Presse-papiers. La duplication est plus rapide que le copier-coller. En outre, lorsque vous dupliquez un objet, vous pouvez définir la distance entre la copie et l’objet d’origine sur les axes x et y. Cette distance est appelée décalage.
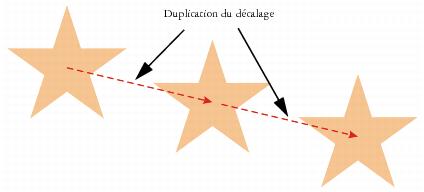
Vous pouvez appliquer une transformation (une rotation, un dimensionnement ou une inclinaison, par exemple) à la copie d’un objet sans que l’objet d’origine en soit affecté. Si vous décidez finalement de conserver l’objet d’origine, vous pouvez supprimer la copie.
Copie d’objets à une position spécifique
Vous pouvez créer plusieurs copies d’un objet simultanément et définir leur position, sans passer par le Presse-papiers. Par exemple, vous pouvez distribuer les copies d’un objet horizontalement (à droite ou à gauche de l’objet d’origine), ou verticalement (au-dessus ou en dessous de l’objet d’origine). Vous pouvez définir l’espacement entre les copies d’objets ou spécifier le décalage relatif appliqué aux copies lors de leur création.
Copie rapide d’objets
D’autres méthodes vous permettent de créer rapidement des copies d’un objet, sans passer par le Presse-papiers. Vous pouvez utiliser le signe plus (+) du pavé numérique pour placer une copie d’un objet sur l’objet d’origine ; vous pouvez également appuyer sur la barre d’espacement ou cliquer avec le bouton droit de la souris tout en faisant glisser un objet pour en créer instantanément des copies.
| 2 . |
Cliquez sur Édition, puis sur l’une des options suivantes : |

Pour couper ou copier un objet, vous pouvez également cliquer dessus avec le bouton droit de la souris, puis cliquer sur Couper ou Copier.

Vous pouvez utiliser cette procédure pour coller un objet à partir d’une autre application.
Pour coller un objet à partir d’un fichier enregistré dans un format non pris en charge ou définir des options pour l’objet collé, cliquez sur Édition  Collage spécial. Pour plus d’informations sur le collage d’objets à partir d’autres applications, reportez-vous à la section Liaison et incorporation d’objets.
Collage spécial. Pour plus d’informations sur le collage d’objets à partir d’autres applications, reportez-vous à la section Liaison et incorporation d’objets.

Dupliquer un objet permet de créer des ombres portées découpables pour les équipements tels que les découpeuses de vinyle et les tables traçantes.

Vous pouvez modifier le décalage appliqué lors de la création de copies. Pour ce faire, cliquez sur Outils  Options, sélectionnez Général dans la liste de catégories Document, puis saisissez des valeurs dans les zones Horizontal et Vertical.
Options, sélectionnez Général dans la liste de catégories Document, puis saisissez des valeurs dans les zones Horizontal et Vertical.
Vous pouvez également dupliquer un objet sélectionné en appuyant sur les touches Ctrl et D.
| 3 . |
Dans le menu fixe Copier et décaler, saisissez une valeur dans la zone Nombre d’exemplaires, puis cliquez sur Appliquer. |
|
|
|
|
|
Dans la zone Paramètres verticaux, sélectionnez Sans décalage dans la zone de liste Mode. Dans la zone Paramètres horizontaux, sélectionnez Espacement entre objets dans la zone de liste Mode. Pour définir l’espacement entre les copies d’un objet, saisissez une valeur dans la zone Distance. Pour placer les copies d’un objet à droite ou à gauche de l’original, sélectionnez Droite ou Gauche dans la zone de liste Direction.
|
|
|
Dans la zone Paramètres horizontaux, sélectionnez Sans décalage dans la zone de liste Mode. Dans la zone Paramètres verticaux, sélectionnez Espacement entre objets dans la zone de liste Mode. Pour définir l’espacement entre les copies d’objets, saisissez une valeur dans la zone Distance. Pour placer les copies d’un objet au-dessus ou en dessous de l’original, sélectionnez Haut ou Bas dans la zone de liste Direction.
|
|
|
Dans les zones Paramètres horizontaux et Paramètres verticaux, sélectionnez Décalage dans la zone de liste Mode, puis entrez des valeurs dans les zones Distance.
|
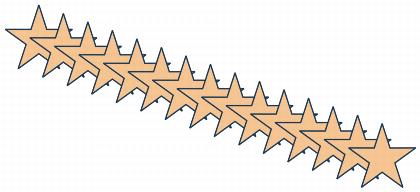
Plusieurs copies d’un objet sont décalées selon une distance spécifique.

Vous pouvez accéder au menu fixe Copier et décaler en appuyant sur Ctrl + Maj + D.
| 2 . |
Appuyez sur la barre d’espacement tout en déplaçant, faisant pivoter ou transformant l’objet. |
| 2 . |
Cliquez sur Objet  Transformations, puis sur une commande. Transformations, puis sur une commande. |
| 4 . |
Tapez 1 dans la case Copies. |

Pour annuler une transformation, sélectionnez l’objet concerné, puis cliquez sur Objet  Transformations
Transformations  Annuler les transformations.
Annuler les transformations.

Pour récupérer un objet supprimé, vous devez utiliser la commande Annuler. Pour plus d’informations, reportez-vous à la section Annulation, rétablissement et répétition d’actions.

Pour supprimer un objet, vous pouvez également le sélectionner, puis appuyer sur la touche Suppr.
Copyright 2015 Corel Corporation. Tous droits réservés.
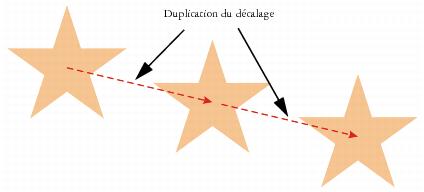
![]() Collage spécial. Pour plus d’informations sur le collage d’objets à partir d’autres applications, reportez-vous à la section Liaison et incorporation d’objets.
Collage spécial. Pour plus d’informations sur le collage d’objets à partir d’autres applications, reportez-vous à la section Liaison et incorporation d’objets.![]() Options, sélectionnez Général dans la liste de catégories Document, puis saisissez des valeurs dans les zones Horizontal et Vertical.
Options, sélectionnez Général dans la liste de catégories Document, puis saisissez des valeurs dans les zones Horizontal et Vertical.![]() Transformations
Transformations ![]() Annuler les transformations.
Annuler les transformations.