Cette section contient les rubriques suivantes:
Il est possible de recadrer, séparer et gommer des parties d’objets.
Recadrage d’objets
Le recadrage permet de gommer rapidement des zones superflues d’objets et de graphiques importés, évitant ainsi d’avoir à dissocier des objets, séparer des groupes liés ou convertir des objets en courbes. Vous pouvez recadrer des objets vectoriels et des images bitmap.

Recadrage d’objets
Le recadrage consiste à définir une zone rectangulaire (zone de recadrage) à conserver. Les parties de l’objet situées en dehors de cette zone sont supprimées. Vous pouvez définir la position et la taille exactes de la zone de recadrage, la redimensionner et la faire pivoter. Il est également possible de la supprimer.
Vous pouvez recadrer uniquement les objets sélectionnés (sans affecter les autres objets du dessin), ou tous les objets figurant sur la page de dessin. Quelle que soit la méthode employée, les objets texte et les objets de forme concernés sont automatiquement convertis en courbes.
Séparation d’objets
Vous pouvez séparer une image bitmap ou un objet vectoriel en deux et le remettre en forme en redessinant son tracé. Vous pouvez séparer un objet fermé le long d’une ligne droite ou irrégulière. CorelDRAW permet de choisir de séparer un objet en deux ou de conserver un même objet mais composé de deux sections ou plus. Vous pouvez également préciser si vous souhaitez fermer les tracés automatiquement ou les garder.
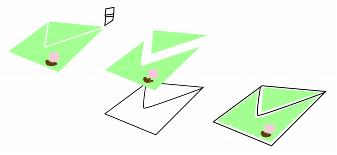
De gauche à droite : L’outil Couteau crée deux objets distincts à partir du rectangle vert. Les deux objets sont ensuite déplacés dans un objet noir non rempli pour créer une enveloppe.
Gommage de parties d’objets
CorelDRAW permet de gommer des parties superflues d’images bitmap et d’objets vectoriels. L’outil Gomme fonctionne comme la gomme d’un crayon en effaçant toute partie de l’image sur laquelle vous cliquez et déplacez le curseur. Cette opération entraîne la fermeture automatique des tracés concernés et convertit l’objet en courbes. Si vous effacez des lignes de connexion, CorelDRAW crée des sections plutôt que des objets.
Vous pouvez également supprimer des segments de ligne virtuels qui représentent des parties d’objets se chevauchant. Ainsi, vous pouvez supprimer une boucle dans une ligne qui se traverse elle-même ou des boucles dans des segments de ligne sur lesquels deux objets ou plus se chevauchent.

Le recadrage des objets figurant sur des plans verrouillés, masqués, Grille ou Repères est impossible. De même, il n’est pas possible de recadrer les objets OLE et Internet, les boutons réactifs ou le contenu des objets PowerClip.
Lors du recadrage, les groupes liés concernés (tels que les projections, les dégradés et les reliefs) sont automatiquement séparés.

Le déplacement, la rotation et le dimensionnement de la zone de recadrage sont identiques à ceux des autres objets. Pour déplacer la zone de recadrage, faites-la glisser vers un nouvel emplacement. Pour la dimensionner, faites glisser l’une de ses poignées  . Pour la faire pivoter, cliquez dedans, puis faites glisser une poignée de rotation
. Pour la faire pivoter, cliquez dedans, puis faites glisser une poignée de rotation  .
.
Pour la supprimer, appuyez sur la touche Échap.
| 2 . |
Placez l’outil Couteau sur le contour de l’objet, à l’endroit où vous souhaitez commencer à couper. |
|
L’outil Couteau se met automatiquement en position verticale lorsqu’il est correctement en place. |
| 4 . |
Placez l’outil Couteau sur le contour de l’objet, à l’endroit où vous souhaitez arrêter le découpage, puis cliquez une deuxième fois. |
|
|
|
|
|
|
|
|
Appuyez sur la touche Maj et maintenez-la enfoncée, cliquez à l’endroit où vous souhaitez commencer à couper l’objet, faites glisser la poignée de contrôle à l’endroit où vous souhaitez positionner le point nodal suivant puis cliquez. Continuez à cliquer pour ajouter plus de segments droits à la ligne. Si vous souhaitez ajouter un segment courbé, placez le curseur de votre souris là où vous souhaitez positionner un point nodal et faites glisser pour former la courbe. Pour contraindre la ligne à des incréments de 15 degrés, appuyez sur les touches Maj + Ctrl et maintenez-les enfoncées.
|
|
|
Cliquez sur le bouton Garder en tant qu’objet unique  de la barre de propriétés.
|
|
|
|

Par défaut, les objets se séparent en deux objets dont les tracés se ferment automatiquement.
Lorsque vous utilisez l’outil Couteau sur un objet sélectionné, celui-ci se transforme en objet courbe.

Lorsque vous gommez des parties d’objets, tout tracé concerné est automatiquement fermé.

Pour effacer une partie d’un objet selon une ligne droite, cliquez à l’endroit où vous souhaitez commencer à gommer, puis là où vous souhaitez finir de gommer. Appuyez sur la touche Ctrl pour contraindre l’angle de la ligne.
Pour gommer une partie d’un objet sélectionné, vous pouvez également cliquer deux fois sur cette partie à l’aide de l’outil Gomme.
|
L’outil Suppression de segment virtuel se met automatiquement en position verticale lorsqu’il est correctement en place. |
|
|
|
|
|
|
|
|
Maintenez la touche Alt enfoncée, puis faites glisser le pointeur pour tracer une courbe.
|
|
|
Maintenez la touche Maj enfoncée, puis cliquez sur les deux points d’arrivée qui se chevauchent. Vous pouvez également maintenir les touches Alt et Maj enfoncées et faire glisser le pointeur pour sélectionner les points nodaux qui se chevauchent au moyen d’une zone de sélection.
|

L’outil Suppression de segment virtuel ne fonctionne pas sur les groupes liés tels que les ombres portées, le texte ou les images.
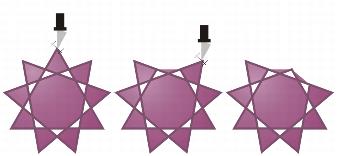
Suppression de segments de ligne virtuels
Copyright 2015 Corel Corporation. Tous droits réservés.
