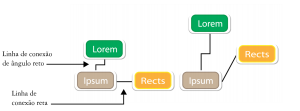
É possível desenhar linhas de conexão entre objetos. Os objetos ficam conectados por essas linhas, mesmo quando você move um ou ambos os objetos. Linhas de conexão, também conhecidas como "linhas de fluxo", são usadas em desenhos técnicos, como diagramas, fluxogramas e diagramas esquemáticos. Para obter informações sobre como desenhar formas de fluxograma, consulte Desenhar formas predefinidas.
Usando os controles da barra de propriedades, é possível modificar a largura e o estilo de uma linha de conexão, bem como aplicar pontas de seta. Para obter mais informações, consulte Formatar linhas e contornos. Você também pode alterar a cor das linhas de conexão.
Quando se move objetos, suas linhas de conexão permanecem anexadas.
É possível desenhar linhas de legenda que rotulam e chamam a atenção para os objetos.
Para poder usar linhas de conexão e legenda com precisão, é necessário alinhá-las a nós específicos nos objetos. Para obter mais informações sobre alinhamento e modos de alinhamento, consulte Alinhar objetos.
| Para desenhar uma linha de conexão entre dois ou mais objetos |
|
| 1 . | Na caixa de ferramentas, clique no botão da ferramenta Conector de linha reta e, em seguida, em uma das opções a seguir: |
| • | Ferramenta Ferramenta Conector de linha reta |
| • | Ferramenta Conector de ângulo reto |
| • | Ferramenta Conector redondo de ângulo reto |
| 2 . | Arraste de um nó de um objeto até um nó de outro objeto. |
|
Usando a ferramenta Forma
|
|
|
Usando a ferramenta Forma
|
|
|
Usando a ferramenta Forma
|
|
|
Usando a ferramenta Forma
|
| Para alterar a direção de uma linha de conexão |
|
| 1 . | Na caixa de ferramentas clique na ferramenta Editar ancoragem |
| 2 . | Clique no ponto de ancoragem a partir do qual deseja alterar a direção da linha de conexão. |
| 3 . | Na barra de propriedades, clique no botão Ajustar direção de ancoragem |
| 4 . | Na caixa Ajustar direção de ancoragem, digite um dos seguintes valores: |
| • | 0 — direciona a linha de conexão para a direita. |
| • | 90 — direciona a linha de conexão para cima. |
| • | 180 — direciona a linha de conexão para a esquerda. |
| • | 270 — direciona a linha de conexão para baixo. |
É possível alterar apenas a direção de linhas de conexão de ângulo reto.
| Para adicionar um ponto de ancoragem em um objeto |
|
| 1 . | Na caixa de ferramentas clique na ferramenta Editar ancoragem |
| 2 . | Clique duas vezes em qualquer lugar de um objeto para adicionar o ponto de ancoragem. |
Por padrão, os pontos de ancoragem adicionados a um objeto não ficam disponíveis como pontos de alinhamento para uma linha de conexão quando o objeto é movido ao redor do desenho. Para tornar um ponto de ancoragem disponível como um ponto de alinhamento, selecione-o com a ferramenta Editar ancoragem e clique no botão Ancoragem automática na barra de propriedades.
Por padrão, a posição do ponto de ancoragem é calculada em relação à sua posição na página. É possível definir a posição do ponto de ancoragem em relação ao objeto ao qual ele está anexado, o que é útil se você desejar definir pontos de ancoragem na mesma posição relativa em vários objetos. Para definir a posição do ponto de ancoragem em relação ao objeto, selecione o ponto de ancoragem com a ferramenta Editar ancoragem . Na barra de propriedades, clique no botão Relativa ao objeto
e digite as coordenadas na caixa Posição de ancoragem.
| Para mover ou excluir um ponto de ancoragem |
|
|
Usando a ferramenta Editar ancoragem
|
|
|
Na barra de propriedades, clique no botão Excluir ancoragem
|
| Para definir uma linha de conexão que flua ao redor de objetos |
|
| 1 . | Usando a ferramenta Seleção |
| 2 . | Clique em Janela |
| 3 . | Na janela de encaixe Propriedades do objeto, clique em Resumo para exibir opções adicionais. |
| 4 . | Ative a caixa de seleção Quebrar linha de conexão. |
| Para adicionar uma etiqueta de texto a uma linha de conexão |
|
| 1 . | Na caixa de ferramentas, clique em uma das ferramentas a seguir. |
| • | Ferramenta Conector de linha reta |
| • | Ferramenta Conector de ângulo reto |
| • | Ferramenta Conector de ângulo reto arredondado |
| 2 . | Clique duas vezes na linha de conexão. |
| Um cursor de texto é exibido. |
| 3 . | Digite o texto. |
Ao mover a linha de conexão, a etiqueta de texto permanece anexada a ela.
| Para desenhar uma legenda |
|
| 1 . | Na caixa de ferramentas, clique na ferramenta Legenda de 3 pontos |
| A ferramenta Legenda de 3 pontos está localizada no menu desdobrável Ferramentas de dimensionamento. |
| 2 . | Clique no local em que deseja iniciar o segmento da primeira legenda, e arraste até o local em que deseja terminá-lo. |
| 3 . | Clique onde deseja que o segundo segmento termine. |
| Um cursor de texto |
| 4 . | Digite o texto da legenda. |
|
Escolha uma forma na caixa Forma da ponta na barra de propriedades.
|
|
|
Digite um valor na caixa Espaço.
|
Se desejar editar a linha de legenda e o texto da legenda independentemente um do outro, como uma linha e um texto do objeto, primeiro você deve separar a linha da legenda do texto da legenda clicando em Objeto ![]() Separar legenda.
Separar legenda.
Copyright 2016 Corel Corporation. Todos os direitos reservados.