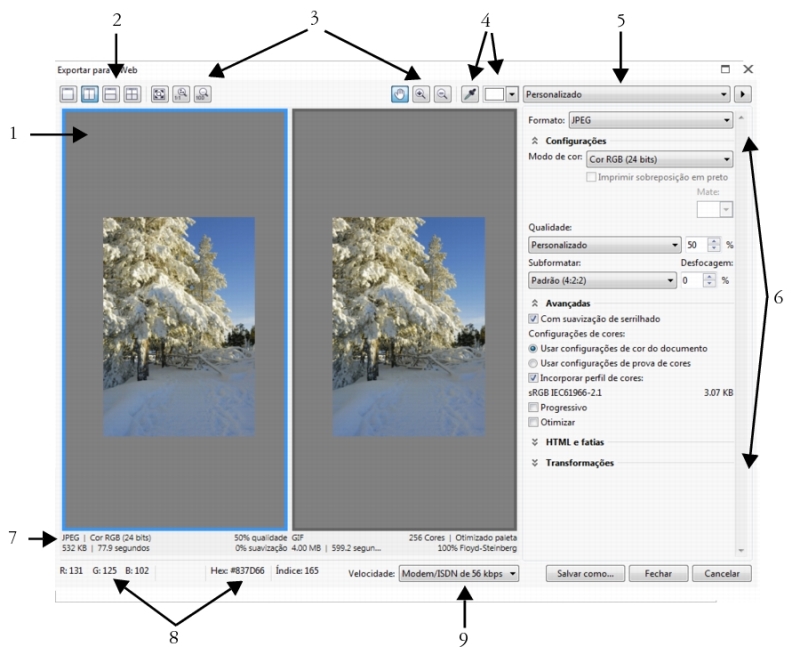
O CorelDRAW permite exportar os seguintes formatos de arquivos compatíveis com a web: GIF, PNG e JPEG.
Ao especificar opções de exportação, é possível visualizar uma imagem com até quatro configurações diferentes. É possível comparar formatos de arquivo, configurações predefinidas, velocidades de download, compactação, tamanho do arquivo, qualidade de imagem e faixa de cores. Além disso, você pode examinar as visualizações aplicando zoom e enquadramento dentro das janelas de visualização.
Escolher um formato de arquivo compatível com a web
Esta é uma tabela de referência rápida para escolher um formato de arquivo compatível com a web.
Exportar documentos baseados em paleta
Documentos baseados em paleta, como GIF de cores da paleta e PNG de 8 bits, permitem que pixels individuais retenham seu valor de cor exato. Isso permite controlar a exibição de cores no arquivo ao exportar. Os documentos baseados em paleta também permitem introduzir transparência em um arquivo escolhendo uma cor na imagem e tornando-a transparente. Para obter informações, consulte Exportar objetos com cores e fundos transparentes.
| Para ajustar a visualização de exportação do objeto |
|
| 1 . | Clique em Arquivo |
| 2 . | Realizar uma ou mais tarefas a partir da seguinte tabela. |
|
Clique no botão Visualização em tela cheia
|
|
|
Clique no botão Duas visualizações verticais
|
|
|
Clique no botão Duas visualizações horizontais
|
|
|
Clique no botão Quatro visualização
|
|
|
Clique no botão Zoom para ajustar
|
|
|
Clique no botão Zoom 1:1 pixel
|
|
|
Clique no botão Ampliar para o tamanho real
|
|
|
Utilizando a ferramenta Enquadramento
|
|
| Para exportar um bitmap compatível com a web |
|
| 1 . | Clique em Arquivo |
| 2 . | Na caixa de diálogo Exportar para a web, escolha configurações predefinidas na caixa de listagem Predefinir no canto superior direito da caixa de diálogo. |
| Para modificar as configurações predefinidas, altere as opções de exportação na caixa de diálogo. |
| 3 . | Clique em Salvar como. |
| 4 . | Escolha a unidade e a pasta em que deseja salvar o arquivo. |
| 5 . | Digite um nome na caixa Nome do arquivo. |
| 6 . | Clique em Salvar. |
|
Na área Configurações, escolha um modo de cor na caixa de listagem Modo de cor.
|
|
|
Na área Avançado, ative a caixa de seleção Incorporar perfil de cores.
|
Também é possível exportar um formato compatível com a web clicando em Arquivo ![]() Exportar e escolhendo um formato de arquivo na caixa de listagem Salvar como tipo.
Exportar e escolhendo um formato de arquivo na caixa de listagem Salvar como tipo.
Você pode escolher uma velocidade de conexão com a Internet na caixa de listagem Velocidade na parte inferior da caixa de diálogo.
| Para redimensionar um objeto ao exportar um bitmap compatível com a web |
|
| • | Na caixa de diálogo Exportar para a web, execute uma ou mais tarefas na tabela a seguir. |
|
Na área Transformação, escolha uma unidade de medida na caixa de listagem Unidades.
|
|
|
Na área Transformação, digite valores nas caixas Largura e Altura.
|
|
|
Na área Transformação, digite valores nas caixas Largura % e Altura %.
|
|
|
Na área Transformação, ative a caixa de seleção Manter proporção.
|
|
|
Na área Transformação, digite um valor na caixa Resolução.
|
|
|
Na área Transformação, ative a caixa de seleção Manter tamanho.
|
| Para personalizar opções de exportação de um bitmap JPEG |
|
| 1 . | Na caixa de diálogo Exportar para a web, escolha JPEG na caixa de listagem Formato. |
| 2 . | Realizar uma ou mais tarefas a partir da seguinte tabela. |
|
Na área Configurações, escolha uma opção de qualidade na caixa de listagem Qualidade ou digite um valor percentual.
|
|
|
Na área Configurações, escolha uma opção na caixa de listagem Subformato.
|
|
|
Na área Configurações, digite um valor na caixa Desfocagem.
|
|
|
Na área Avançado, ative a caixa de seleção Progressivo.
|
|
|
Na área Avançado, ative a caixa de seleção Otimizar.
|
|
Na área Avançado, ative a opção Usar configurações de cores do documento.
|
|
|
Na área Avançado, ative a opção Usar configurações de prova de cores.
|
|
|
Na área Configurações, ative a caixa de seleção Imprimir sobreposição em preto.
|
|
|
Na área Configurações, abra o seletor de cor Mate e clique em uma cor.
|
| Para especificar opções de qualidade de exibição para exportar bitmaps compatíveis com a web |
|
| • | Na caixa de diálogo Exportar para a web, execute uma ou mais tarefas na tabela a seguir. |
|
Na área Configurações, abra o seletor de cor Mate e clique em uma cor.
|
|
|
Na área Avançado, ative a caixa de seleção Com suavização de serrilhado.
|
|
|
Na área Avançado, ative a caixa de seleção Entrelaçado.
|
| Para especificar as configurações de cor para exportar bitmaps compatíveis com a web baseados em paleta |
|
| • | Na caixa de diálogo Exportar para a web, execute uma ou mais tarefas na tabela a seguir. |
|
Na área Configurações, escolha um modo de cor na caixa de listagem Modo de cor.
|
|
|
Na área Configurações, escolha uma paleta na caixa de listagem Paleta de cores.
|
|
|
Na área Configurações, escolha uma opção de simulação na caixa de listagem Simulação e digite um valor na caixa.
|
|
|
Na área Avançado, ative a caixa de seleção Incorporar perfil de cores.
|
|
Na área Configurações, clique na seta ao lado da caixa de listagem Paleta de cores e clique em Carregar paleta.
|
|
|
Clique em Conta-gotas na barra de ferramentas e, em seguida, na janela de desenho para escolher uma cor. Na área Configurações, clique no botão Adicione a cor de amostra à paleta
|
|
|
Na área Configurações, escolha um valor na caixa de listagem Número de cores.
|
|
|
Na área Configurações, clique em uma cor na paleta de cores e, em seguida, no botão Exclua a cor selecionada.
|
Também é possível adicionar transparência a um documento baseado em paleta escolhendo uma cor na imagem e tornando-a transparente. Para obter informações, consulte Exportar objetos com cores e fundos transparentes.
Copyright 2016 Corel Corporation. Todos os direitos reservados.