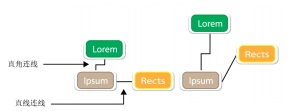
| • | 绘制两个或多个对象之间的连线 |
| • | 更改连线的方向 |
| • | 添加锚点至对象 |
| • | 移动或删除锚点 |
| • | 将连线设置为围绕对象 |
| • | 要将文本标签添加至连线 |
| • | 绘制标注 |
您可以在对象之间绘制连线。甚至在移动一个或两个对象时,通过这些线条连接的对象仍保持连接状态。连线也称为"流程线",可用于技术绘图,例如图表、流程图和电路图。有关绘制流程图形状的信息,请参阅绘制预定义形状.
您可以绘制三种连线。您可以绘制直线连线。还可以绘制具有尖角或圆角的直角连线。您可以通过移动、添加或删除线段来编辑连线。
您可以使用属性栏上的控件修改连线的宽度和样式并应用箭头。有关详细信息,请参阅指定线条和轮廓的格式。还可以改变连线的颜色。
为了精确使用连线和标注线,需要使它们与对象中的特定节点贴齐。有关贴齐和贴齐模式的详细信息,请参阅对齐对象.
| 绘制两个或多个对象之间的连线 |
|
| 1 . | 在工具箱中,单击直线连接器工具按钮,然后单击以下各项之一: |
| • | 直线连接器工具 |
| • | 直角连接器工具 |
| • | 圆直角连接器工具 |
| 2 . | 从一个对象上的节点拖动至另一个对象上的节点。 |
|
使用形状工具
|
|
|
使用形状工具
|
|
|
使用形状工具
|
|
|
使用形状工具
|
| 更改连线的方向 |
|
| 1 . | 单击工具箱中的编辑锚点工具 |
| 2 . | 单击要更改连线方向处的锚点。 |
| 3 . | 单击属性栏上的调整锚点方向按钮 |
| 4 . | 在调整锚点方向框中,键入下列值之一: |
| • | 0 - 使连线指向右 |
| • | 90 - 使连线直指向上方 |
| • | 180 - 使连线指向左 |
| • | 270 - 使连线直指向下方 |
| 添加锚点至对象 |
|
| 1 . | 单击工具箱中的编辑锚点工具 |
| 2 . | 双击对象上的任意位置添加锚点。 |
默认情况下,当对象在绘图中移动时,添加至对象的锚点不可用作连线的贴齐点。要将锚点用作贴齐点,使用编辑锚点工具将其选中,然后单击属性栏上的自动锚点按钮 。
默认情况下,锚点的位置是相对于其在页面中的位置进行计算的。您可以设置相对于附加对象的锚点位置,如果您想要将多个对象中的锚点的相对位置设置为相同,这是非常有用的。要设置相对于对象的锚点位置,使用编辑锚点工具 选择锚点。单击属性栏上的相对于对象按钮
,然后在锚点位置框中键入坐标。
| 移动或删除锚点 |
|
|
使用编辑锚点工具
|
|
|
单击属性栏上的删除锚点按钮
|
| 将连线设置为围绕对象 |
|
| 1 . | 使用挑选工具 |
| 2 . | 单击窗口 |
| 3 . | 在对象属性泊坞窗中,单击摘要显示其他选项。 |
| 4 . | 启用环绕连线复选框。 |
| 要将文本标签添加至连线 |
|
| 1 . | 在工具箱中,单击下列工具之一。 |
| • | 直线连接器 工具 |
| • | 直角连接器 工具 |
| • | 圆直角连接器工具 |
| 2 . | 双击连线。 |
| 文本光标出现。 |
| 3 . | 键入文本。 |
| 绘制标注 |
|
| 1 . | 在工具箱中,单击 3 点标注工具 |
| 3 点标注工具位于尺寸工具展开工具栏上。 |
| 2 . | 在要开始第一个标注段的位置单击,然后拖动至要结束第一个线段的位置。 |
| 3 . | 在要结束第二个标注段的位置单击。 |
| 文本光标 |
| 4 . | 键入标注文字。 |
|
从属性栏的标注形状框中选择一种形状。
|
|
|
在间距框中键入一个值。
|
如果您想编辑相互独立的标注线和标注文本(分别作为线条对象和文本对象),必须首先单击对象 ![]() 拆分标注使标注线与标注文本分离。
拆分标注使标注线与标注文本分离。
Copyright 2016 Corel Corporation. 保留所有权利。