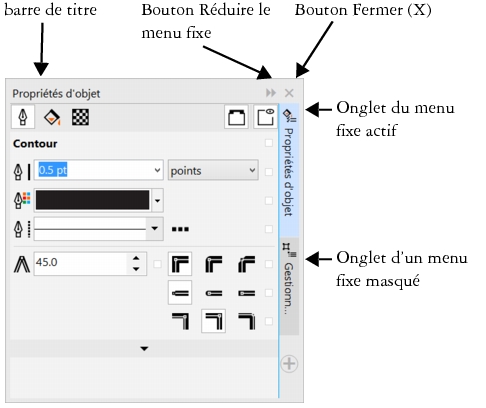
| • | Pour ouvrir un menu fixe |
| • | Pour déplacer des menus fixes |
| • | Pour ancrer un menu fixe flottant |
| • | Pour réduire un menu fixe |
Vous pouvez déplacer les menus fixes, mais aussi les réduire pour gagner de l’espace à l’écran.
Le menu fixe Propriétés d’objet en est un exemple. Lorsque ce menu fixe est ouvert, vous pouvez cliquer sur un objet dans la fenêtre de dessin afin d’accéder à plusieurs options de modification des propriétés d’objet.
Dans cet exemple, les menus fixes Propriétés d’objet et Gestionnaire d’objets sont ancrés et imbriqués. Le menu fixe Transformations est flottant.
| Pour ouvrir un menu fixe |
|
| • | Cliquez sur Fenêtre |
Pour ouvrir ou fermer les menus fixes, vous pouvez aussi cliquer sur le bouton Personnalisation rapide , à droite du menu fixe, et activer ou désactiver les cases à cocher correspondantes.
Vous pouvez également fermer un menu fixe en cliquant sur le bouton X dans sa barre de titre. Cliquer sur le bouton X dans la barre de titre d’un menu fixe ferme simultanément tous les menus fixes imbriqués. Pour ne fermer qu’un seul menu fixe, cliquez sur le bouton X dans l’onglet de ce menu.
| Pour déplacer des menus fixes |
|
| Pour ancrer un menu fixe flottant |
|
| Pour réduire un menu fixe |
|
| • | Cliquez sur le bouton Réduire le menu fixe |
Pour développer un menu fixe réduit, cliquez sur son onglet.
Copyright 2016 Corel Corporation. Tous droits réservés.