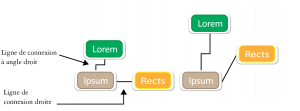
Vous pouvez tracer des lignes de connexion entre les objets. Les objets restent connectés par ces lignes, même si vous déplacez l’un des objets ou les deux. Les lignes de connexion, également appelées « lignes de flux », sont utilisées dans les dessins techniques comme les diagrammes, les organigrammes et les schémas. Pour plus d’informations sur le tracé de formes d’organigramme, reportez-vous à la section Tracé de formes prédéfinies.
Utilisez les commandes de la barre de propriétés pour modifier la largeur et le style d’une ligne de connexion et pour appliquer des pointes de flèche. Pour plus d’informations, reportez-vous à la section Formatage de lignes et de contours. Il est également possible de modifier la couleur des lignes de connexion.
Lorsque vous déplacez des objets, leurs lignes de connexion restent attachées.
Pour utiliser les lignes de connexion et de légende avec précision, il convient de les magnétiser à des points nodaux spécifiques sur les objets. Pour plus d’informations sur la magnétisation et les modes de magnétisation, reportez-vous à la section Magnétisation d’objets.
| Pour tracer une ligne de connexion entre deux objets ou plus |
|
| 1 . | Dans la boîte à outils, cliquez sur le bouton de l’outil Connecteur rectiligne, puis sur l’un des outils suivants : |
| • | Outil Connecteur de ligne droite |
| • | Outil Connecteur à angle droit |
| • | Outil Connecteur d’angles droits arrondis |
| 2 . | Faites glisser la souris depuis le point nodal d’un objet vers celui d’un autre objet. |
|
À l’aide de l’outil Forme
|
|
|
À l’aide de l’outil Forme
|
|
|
À l’aide de l’outil Forme
|
|
|
À l’aide de l’outil Forme
|
| Pour changer l’orientation d’une ligne de connexion |
|
| 1 . | Dans la boîte à outils, cliquez sur l’outil Modifier l’ancrage |
| 2 . | Cliquez sur le point d’ancrage depuis lequel vous souhaitez changer l’orientation de la ligne de connexion. |
| 3 . | Dans la barre de propriétés, cliquez sur le bouton Ajuster l’orientation du point d’ancrage |
| 4 . | Dans la zone Ajuster l’orientation du point d’ancrage, saisissez l’une des valeurs suivantes : |
| • | 0 : dirige la ligne de connexion vers la droite |
| • | 90 : dirige la ligne de connexion vers le haut |
| • | 180 : dirige la ligne de connexion vers la gauche |
| • | 270 : dirige la ligne de connexion vers le bas |
Vous pouvez changer l’orientation des lignes de connexion à angle droit uniquement.
| Pour ajouter un point d’ancrage à un objet |
|
| 1 . | Dans la boîte à outils, cliquez sur l’outil Modifier l’ancrage |
| 2 . | Cliquez deux fois sur un objet pour ajouter le point d’ancrage. |
Par défaut, les points d’ancrage que vous ajoutez à un objet ne sont pas disponibles en tant que points magnétiques pour une ligne de connexion lorsque vous déplacez l’objet dans le dessin. Pour qu’un point d’ancrage devienne un point d’échange, sélectionnez-le à l’aide de l’outil Modifier l’ancrage, puis cliquez sur le bouton Ancrage automatique dans la barre de propriétés.
Par défaut, la position du point d’ancrage est calculée par rapport à sa position sur la page. Vous pouvez définir la position du point d’ancrage par rapport à l’objet auquel il est joint, ce qui est particulièrement utile si vous souhaitez définir des points d’ancrage de même position relative dans plusieurs objets. Pour définir la position du point d’ancrage par rapport à l’objet, sélectionnez le point d’ancrage à l’aide de l’outil Modifier l’ancrage . Dans la barre de propriétés, cliquez sur le bouton Par rapport à l’objet
, puis saisissez les coordonnées dans la zone Position d’ancrage.
| Pour déplacer ou supprimer un point d’ancrage |
|
|
À l’aide de l’outil Modifier l’ancrage
|
|
|
Dans la barre de propriétés, cliquez sur le bouton Supprimer l’ancrage
|
| Pour définir une ligne de connexion autour des objets |
|
| 1 . | À l’aide de l’outil Sélecteur |
| 2 . | Cliquez sur Fenêtre |
| 3 . | Dans le menu fixe Propriétés d’objet, cliquez sur Résumé pour afficher des options supplémentaires. |
| 4 . | Cochez la case Habiller la ligne de connexion. |
La ligne de connexion autour d’un objet doit être jointe à l’objet par au moins une extrémité.
| Pour ajouter un libellé de texte à une ligne de connexion |
|
| 1 . | Dans la boîte à outils, cliquez sur l’un des outils suivants : |
| • | Outil Connecteur de ligne droite |
| • | Outil Connecteur à angle droit |
| • | Outil Connecteur d’angles droits arrondis |
| 2 . | Cliquez deux fois sur la ligne de connexion. |
| Un curseur de texte apparaît. |
| 3 . | Entrez le texte. |
Lorsque vous déplacez la ligne de connexion, le libellé de texte reste joint à la ligne.
| Pour tracer une légende |
|
| 1 . | Dans la boîte à outils, cliquez sur l’outil Légende à 3 points |
| L’outil Légende à 3 points se trouve dans le menu contextuel Outils Cote. |
| 2 . | Cliquez à l’endroit où vous souhaitez que le premier segment de la légende commence, puis faites glisser la souris vers l’endroit où vous souhaitez qu’il se termine. |
| 3 . | Cliquez à l’endroit où vous souhaitez que le second segment se termine. |
| Un curseur de texte |
| 4 . | Entrez le texte de la légende. |
|
Sélectionnez une forme de pinceau dans le sélecteur Formes de légendes de la barre de propriétés.
|
|
|
Saisissez une valeur dans la zone Intervalle.
|
Si vous souhaitez modifier la ligne de légende et le texte de légende indépendamment l’un de l’autre (en tant que ligne ou objet texte), commencez par séparer la ligne de légende du texte de légende en cliquant sur Objet![]() Scinder la légende.
Scinder la légende.
Copyright 2016 Corel Corporation. Tous droits réservés.