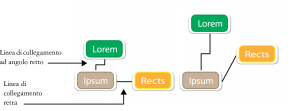
╚ possibile tracciare linee di collegamento tra gli oggetti. Gli oggetti rimangono collegati da queste linee anche quando li si sposta entrambi o individualmente. Le linee di collegamento, note anche come "linee di flusso", vengono utilizzate nei disegni tecnici come i diagrammi, i diagrammi di flusso e gli schemi. Per informazioni sulle forme dei diagrammi di flusso, consultare Disegno di forme predefinite.
Utilizzando i comandi della barra delle proprietÓ Ŕ possibile modificare lo spessore e lo stile di una linea di collegamento e applicare frecce. Per ulteriori informazioni, consultare Formattazione di linee e contorni. ╚ possibile modificare anche il colore delle linee di collegamento.
Quando si spostano gli oggetti, le loro linee di collegamento rimangono collegate.
Si possono disegnare linee di richiamo per attirare l'attenzione su oggetti.
Per poter utilizzare il connettore e le linee di richiamo con precisione, Ŕ necessario agganciarli a nodi specifici negli oggetti. Per ulteriori informazioni sull'aggancio e le modalitÓ di aggancio, consultare Aggancio di oggetti.
| Per disegnare una linea di collegamento fra due o pi¨ oggetti |
|
| 1 . | Nella casella degli strumenti, fare clic sul pulsante dello strumento Connettore linea retta e fare clic su uno dei seguenti strumenti: |
| • | Strumento Connettore linea retta |
| • | Strumento Connettore angolo retto |
| • | Strumento Connettore angolo retto arrotondato |
| 2 . | Trascinare dal nodo di un oggetto al nodo di un altro oggetto. |
|
Utilizzando lo strumento Modellazione
|
|
|
Utilizzando lo strumento Modellazione
|
|
|
Utilizzando lo strumento Modellazione
|
|
|
Utilizzando lo strumento Modellazione
|
| Per modificare la direzione di una linea di collegamento |
|
| 1 . | Nella casella degli strumenti, fare clic sullo strumento Modifica punto di ancoraggio |
| 2 . | Fare clic sul punto di ancoraggio da cui si desidera cambiare la direzione della linea di collegamento. |
| 3 . | Nella barra delle proprietÓ, fare clic sul pulsante Regola direzione ancoraggio |
| 4 . | Nella casella Regola direzione ancoraggio, digitare uno dei seguenti valori: |
| • | 0: dirige la linea di collegamento verso destra |
| • | 90: indirizza la linea di collegamento dritta in alto |
| • | 180: dirige la linea di collegamento verso sinistra |
| • | 270: dirige la linea di collegamento dritta in basso |
╚ possibile modificare solo la direzione delle linee di collegamento ad angolo retto.
| Per aggiungere un punto di ancoraggio a un oggetto |
|
| 1 . | Nella casella degli strumenti, fare clic sullo strumento Modifica punto di ancoraggio |
| 2 . | Fare doppio clic su un punto qualsiasi di un oggetto per aggiungere il punto di ancoraggio. |
Per impostazione predefinita, i punti di ancoraggio che vengono aggiunti a un oggetto non sono disponibili come punti di aggancio per una linea di collegamento quando l'oggetto viene spostato liberamente nel disegno. Per rendere disponibile un punto di ancoraggio come un punto di aggancio, selezionarlo con lo strumento Modifica punto di ancoraggio e fare clic sul pulsante Ancoraggio automatico della barra delle proprietÓ.
Per impostazione predefinita, la posizione del punto di ancoraggio viene calcolata in relazione alla sua posizione nella pagina. ╚ possibile impostare la posizione del punto di ancoraggio in relazione all'oggetto a cui Ŕ collegato, il che Ŕ utile se si desidera impostare punti di ancoraggio nella stessa posizione relativa in pi¨ oggetti. Per impostare la posizione del punto di ancoraggio in relazione all'oggetto, selezionare il punto di ancoraggio con lo strumento Modifica punto di ancoraggio . Nella barra delle proprietÓ, fare clic sul pulsante Relativo all'oggetto
e digitare le coordinate nella casella Posizione ancoraggio.
| Per spostare o eliminare un punto di ancoraggio |
|
|
Con lo strumento Modifica punto di ancoraggio
|
|
|
Nella barra delle proprietÓ, fare clic sul pulsante Elimina ancoraggio
|
| Per impostare una linea di collegamento che corra attorno agli oggetti |
|
| 1 . | Utilizzando lo strumento Puntatore |
| 2 . | Fare clic su Finestra |
| 3 . | Nella finestra mobile ProprietÓ oggetto, fare clic su Riepilogo per visualizzare opzioni aggiuntive. |
| 4 . | Attivare la casella di controllo Avvolgi linea di collegamento. |
| Per aggiungere un'etichetta di testo a una linea di collegamento |
|
| 1 . | Nella casella degli strumenti, fare clic su uno degli strumenti seguenti. |
| • | Strumento Connettore linea retta |
| • | Strumento Connettore angolo retto |
| • | Strumento Connettore angolo retto arrotondato |
| 2 . | Fare doppio clic sulla linea di collegamento. |
| Viene visualizzato un cursore di testo. |
| 3 . | Digitare il testo. |
Quando la linea di collegamento viene spostata, l'etichetta di testo rimane collegata ad essa.
| Per disegnare un richiamo |
|
| 1 . | Nella casella degli strumenti, fare clic sullo strumento Richiamo 3 punti |
| Lo strumento Richiamo 3 punti si trova nella bandierina Strumenti Quota. |
| 2 . | Fare clic sul punto in cui fare iniziare il primo segmento del richiamo e trascinare fino al punto in cui farlo terminare. |
| 3 . | Fare clic sul punto in cui far terminare il secondo segmento del richiamo. |
| All'estremitÓ della linea di richiamo viene visualizzato un cursore di testo |
| 4 . | Digitare il testo del richiamo. |
|
Scegliere una forma dal riquadro Forma del richiamo nella barra delle proprietÓ.
|
|
|
Digitare un valore nella casella Spazio.
|
Per modificare la linea e il testo del richiamo in modo indipendente l'uno dall'altra, come linea e oggetto di testo, prima separare la linea dal testo del richiamo facendo clic su Oggetto ![]() Dividi richiamo.
Dividi richiamo.
Copyright 2016 Corel Corporation. Tutti i diritti riservati.