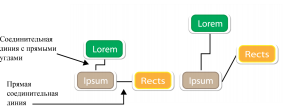
Между объектами можно рисовать соединительные линии. Эти линии связывают объекты даже при перемещении одного или обоих объектов. Соединительные линии, также называемые «линиями связи», используются на технических рисунках: диаграммах, блок-схемах и схемах. Для получения сведений о рисовании фигур схем см. раздел Рисование стандартных фигур.
С помощью элементов управления на панели свойств можно изменить толщину и стиль соединительной линии, а также добавить к ней наконечники. Дополнительные сведения см. в разделе Форматирование линий и абрисов Можно также изменить цвет соединительной линии.
При перемещении объектов соединительные линии остаются прикрепленными к ним.
Можно рисовать выноски, которые служат для различных обозначений и привлечения внимания к объектам.
Для использования точных соединительных и выносных линий необходимо привязать их к определенным узлам объектов. Для получения дополнительных сведений о привязке и режимах привязки см. раздел Привязка объектов.
| Рисование соединительных линий между двумя или несколькими объектами |
|
| 1 . | В наборе инструментов выберите инструмент Прямая соединительная линия, затем выберите один из двух его вариантов. |
| • | Прямая соединительная линия |
| • | Соединительная линия под прямым углом |
| • | Соединительная линия под закругленным прямым углом |
| 2 . | Выполните перетаскивание между узлом одного объекта и узлом другого объекта. |
|
Выберите соединительную линию с помощью инструмента Фигура
|
|
|
С помощью инструмента Фигура
|
|
|
С помощью инструмента Фигура
|
|
|
С помощью инструмента Фигура
|
| Изменение размеров направления соединительной линии |
|
| 1 . | В наборе инструментов выберите инструмент Изменение привязки |
| 2 . | Щелкните точку привязки, начиная с которой нужно изменить направление соединительной линии. |
| 3 . | На панели свойств нажмите кнопку Настроить направление привязки |
| 4 . | В поле Настроить направление привязки введите одно из следующих значений. |
| • | 0 — соединительная линия будет направлена вправо. |
| • | 90 — соединительная линия будет направлена вверх. |
| • | 180 — соединительная линия будет направлена влево. |
| • | 270 — соединительная линия будет направлена вниз. |
Можно изменять направление только соединительных линий с прямыми углами.
| Добавление точки привязки к объекту |
|
| 1 . | В наборе инструментов выберите инструмент Изменение привязки |
| 2 . | Дважды щелкните в любом месте объекта, чтобы добавить точку привязки. |
По умолчанию добавляемые точки привязки недоступны в качестве точек для соединительных линий при перемещении объекта по рисунку. Чтобы сделать точку привязки доступной для соединительной линии, выберите ее инструментом Изменить привязку и нажмите кнопку Автоматическая привязка на панели свойств.
По умолчанию положение точки привязки рассчитывается относительно страницы. Однако можно расположить точку привязки относительно объекта, с которым она связана, что удобно тогда, когда нужно закрепить положение точки привязки относительно нескольких объектов. Чтобы расположить точку привязки относительно объекта, выберите точку привязки инструментом Изменить привязку . На панели свойств нажмите кнопку Относительно объекта
и введите координаты в поле Положение точки привязки.
| Перемещение или удаление точки привязки |
|
|
С помощью инструмента Изменить привязку
|
|
|
Нажмите кнопку Удалить привязку
|
| Изменение обтекания объектов соединительной линией |
|
| 1 . | Выберите с помощью инструмента Указатель |
| 2 . | Выберите Окно |
| 3 . | В окне настройки Свойства объекта щелкните Сводка, чтобы отобразить дополнительные параметры. |
| 4 . | Установите флажок Перенос соединительной линии. |
| Добавление текстовой метки на соединительную линию |
|
| 1 . | В наборе инструментов выберите один из следующих инструментов. |
| • | Прямая соединительная линия |
| • | Соединительная линия под прямым углом |
| • | Соединительная линия под закругленным прямым углом |
| 2 . | Дважды щелкните соединительную линию. |
| Появится текстовый курсор. |
| 3 . | Введите текст. |
При перемещении соединительной линии текст останется привязанным к ней.
| Рисование выносок |
|
| 1 . | В наборе инструментов выберите инструмент Кривая через 3 точки |
| Инструмент Выноска через 3 точки располагается в раскрывающемся меню Инструменты размера. |
| 2 . | Щелкните в том месте, где необходимо начать первый сегмент выносной линии, и перетащите в то место, где требуется его завершить. |
| 3 . | Щелкните в том месте, где нужно закончить второй сегмент. |
| В конце выноски отображается текстовый курсор |
| 4 . | Введите текст выноски. |
|
Выберите форму в меню выбора Форма выноски на панели свойств.
|
|
|
Введите значение в поле Зазор.
|
Если необходимо изменить выносную линию и текст выноски независимо, как линию и текстовый объект, вначале необходимо отделить выносную линию от текста выноски. Для этого выберите пункт Объект ![]() Разъединить выноску.
Разъединить выноску.
Copyright 2016 Corel Corporation. Все права защищены.