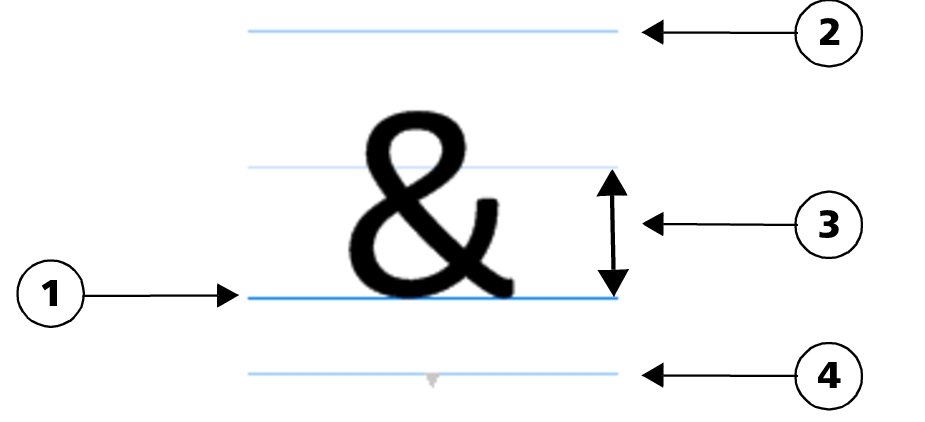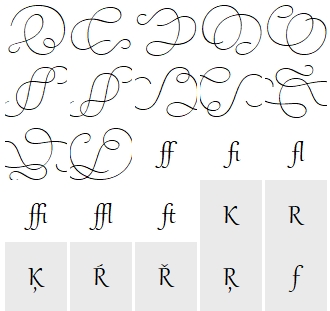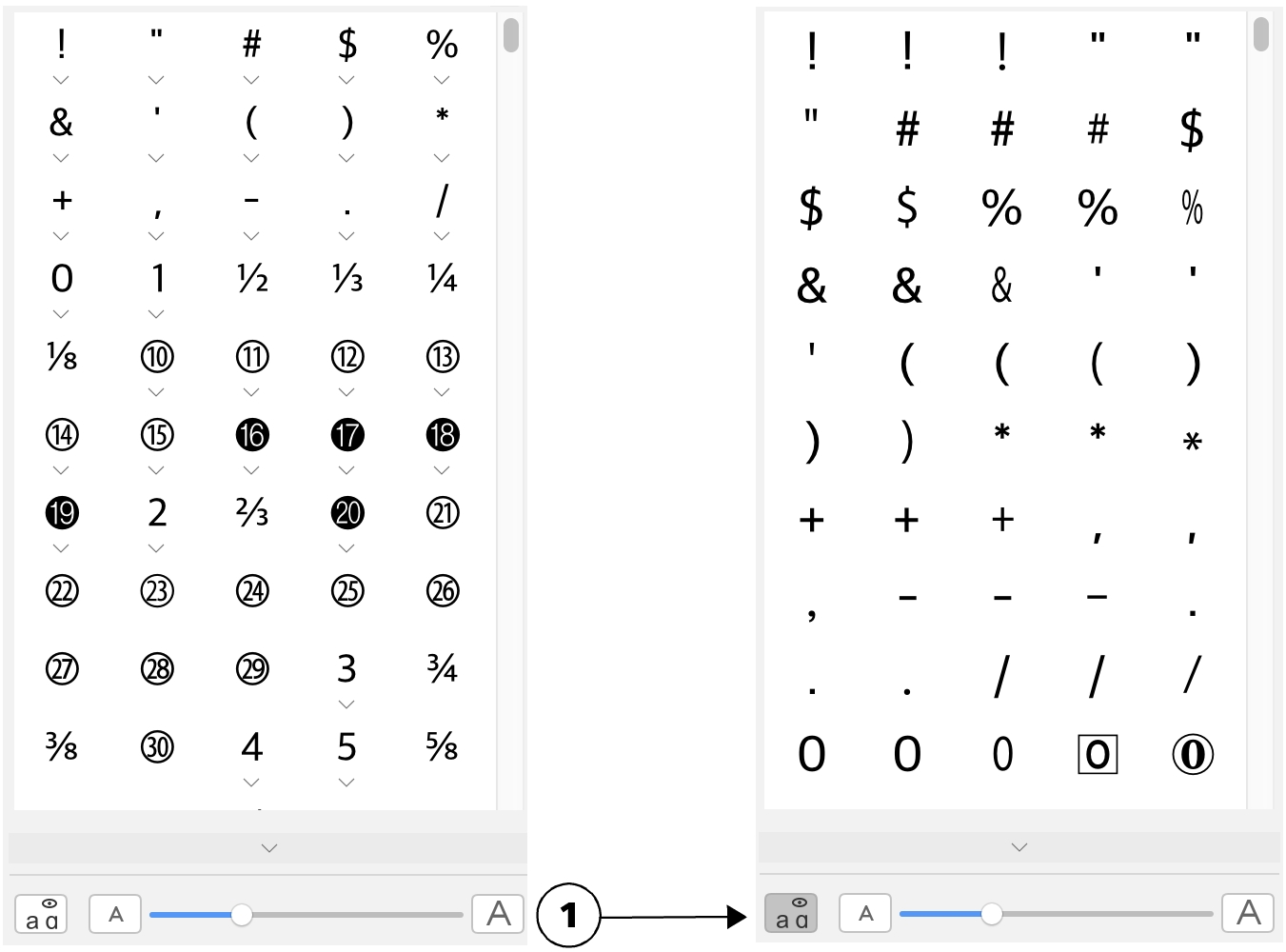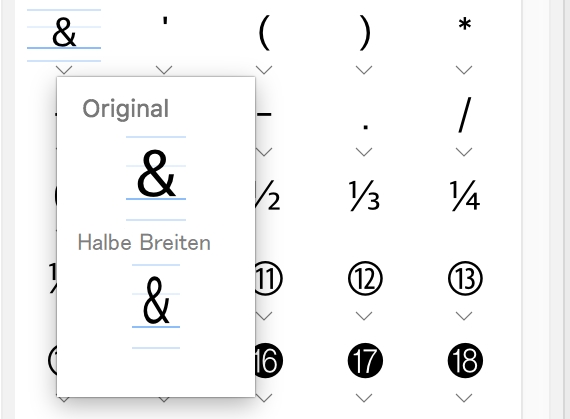Sonderzeichen, Symbole und Glyphen
Über das Informationsfenster Glyphen können Sie Sonderzeichen, Symbole und Glyphen (Varianten einzelner Zeichen oder von Zeichenkombinationen) von OpenType-Schriften suchen und einfügen.
Filtern
Standardmäßig werden alle Zeichen, Symbole und Glyphen angezeigt, die zu einer Schrift gehören. Mithilfe der Filteroption können Sie jedoch die Auswahl der angezeigten Zeichen nach Ihren Wünschen eingrenzen. Sie können beispielsweise nur Währungssymbole oder Zahlen anzeigen oder nur kyrillische Zeichen und Symbole.
Die zu einer Schrift gehörenden Zeichen sind in folgende Kategorien unterteilt:
•
Gewöhnlich: Umfasst Pfeile, Währungssymbole, mathematische Symbole, Zahlen, Satzzeichen und Trennzeichen sowie CJK-Symbole und Satzzeichen, die in asiatischen Texten verwendet werden.
•
Skripts: Umfasst die Schriftsysteme, die von der ausgewählten Schrift unterstützt werden, beispielsweise lateinische, griechische, kyrillische, asiatische (Hiragana, Katakana, Han), arabische oder hebräische Schriftsysteme.
•
OpenType: Umfasst die OpenType-Funktionen, die für die ausgewählte Schrift verfügbar sind, beispielsweise Standardligaturen, diskrete Ligaturen, Fraktur und alternative Anmerkungsformen. Weitere Informationen zu OpenType-Funktionen finden Sie unter
OpenType-Funktionen.OpenType-Schriftarten
Das Informationsfenster Glyphen ist ideal geeignet, um die für OpenType-Schriften verfügbaren OpenType-Funktionen anzuzeigen und zuzuweisen. In der Standardansicht wird eine Liste mit Zeichen angezeigt, in der die Glyphen für einzelne Zeichen in Gruppen zusammengefasst sind. Alternativ können Sie auch eine längere Liste abrufen, in der Sie alle verfügbaren Glyphen auf einen Blick sehen.
Zeichenposition anzeigen
Jedes der ausgewählten Zeichen wird vor einer Reihe von blauen Linien angezeigt, sodass Sie seine Position im Verhältnis zur Textbasislinie in der Vorschau anzeigen können.
|
1) Textbasislinie
|
3) Höhe des Buchstabens X
|
|
2) Linie für Oberlängen
|
4) Linie für Unterlängen
|
Zuletzt verwendete Sonderzeichen
Mithilfe der Liste der zuletzt verwendeten Sonderzeichen können Sie Zeichen kopieren, die Sie häufig verwenden. In dieser Liste werden die Schriftattribute der kürzlich verwendeten Zeichen sowie der zugewiesenen OpenType-Funktionen vorgehalten. Sie können die Liste verwalten, indem Sie die Zeichen entfernen, die Sie nicht mehr benötigen.
Glyphen ohne Unicode-Nummern
Auf Glyphen, die keine Unicode-Zuordnung besitzen, kann nur unter bestimmten Umständen und mit spezifischen Sätzen von OpenType-Funktionen zugegriffen werden. Solche Glyphen können nicht per Tastendruck eingegeben werden, Sie können sie jedoch über das Informationsfenster Glyphen hinzufügen.
Glyphen ohne Unicode-Nummern werden als Glyphen, nicht als Zeichen eingegeben; deswegen kann deren Schrift nicht geändert werden. Wenn Sie beispielsweise die Schrift eines Textes ändern, der eine Glyphe ohne Unicode-Zuordnung enthält, von Gabriola auf Impact ändern, bleibt die Glyphe wie aus nachfolgendem Beispiel ersichtlich eine Gabriola-Glyphe.
Links: Eine Glyphe ohne Unicode-Nummern. Oben: Text, der mit dieser Glyphe beginnt. Unten: Die Schrift wurde geändert, aber die Glyphe bleibt gleich.
Glyphen ohne Unicode-Zuordnung lassen sich einfach von anderen Glyphen unterscheiden, denn sie werden im Informationsfenster Glyphen vor einem grauen Hintergrund angezeigt.
So fügen Sie Sonderzeichen, Symbole oder Glyphen hinzu

1
Klicken Sie auf
Text  Glyphen
Glyphen.
2
Wählen Sie im Informationsfenster
Glyphen eine Schrift aus dem Listenfeld
Schrift aus.
3
Ziehen Sie ein Zeichen in der Liste
Zeichen- und Glyphen in das Zeichenfenster.
Falls Sie das gewünschte Zeichen nicht finden, öffnen Sie das Listenfeld
Zeichenfilter und aktivieren Sie das Kontrollkästchen
Gesamte Schrift.
|
|
|
|
|
Wählen Sie das Hilfsmittel Auswahl  aus und ziehen Sie ein Zeichen in das Dokumentfenster. |
|
|
Klicken Sie auf ein Zeichen in der Zeichen- und Glyphenliste und anschließend auf Kopieren. |
Informationen zu einem ausgewählten Zeichen anzeigen |
Klicken Sie unten in der Zeichen- und Glyphenliste auf die Pfeilschaltfläche  , um die entsprechenden Attribute anzuzeigen. Dabei kann es sich um den Namen das Zeichens handeln oder die ID, die Unicode-Nummer, den Tastaturbefehl zum Einfügen des Zeichens, den Namen der OpenType-Funktion oder – im Fall von Glyphen, die nur in einer bestimmten Sprache richtig dargestellt werden können – die Sprache. |
Ansicht vergrößern und verkleinern |
Verschieben Sie den Regler Zoom. Klicken Sie zum Vergrößern oder Verkleinern der Ansicht in vorgegebenen Schritten auf die entsprechenden Schaltflächen links und rechts neben dem Regler Zoom. |
So fügen Sie Sonderzeichen, Symbole und Glyphen ein

1
Klicken Sie auf
Text  Glyphen
Glyphen.
2
Wählen Sie im Informationsfenster
Glyphen eine Schrift aus dem Listenfeld
Schrift aus.
3
Öffnen Sie das Listenfeld
Zeichenfilter und aktivieren Sie die Kontrollkästchen für die Zeichen, die angezeigt werden sollen.
4
Klicken Sie auf
Schließen.
So zeigen Sie Glyphen von OpenType-Funktionen an

1
Klicken Sie auf
Text  Glyphen
Glyphen.
2
Wählen Sie im Informationsfenster
Glyphen im Listenfeld
Schrift eine Schrift aus.
3
Öffnen Sie das Listenfeld
Zeichenfilter und aktivieren Sie dann im Bereich
OpenType nach Bedarf die Kontrollkästchen für die verfügbaren OpenType-Funktionen.
4
Führen Sie einen der folgenden Schritte aus:
•
Wenn Sie eine Liste anzeigen möchten, in der die Glyphen in Gruppen zusammengefasst sind, sollten Sie darauf achten, dass die Option
Alle Glyphen anzeigen 
nicht ausgewählt ist. Klicken Sie zum Anzeigen aller Glyphen in einer Gruppe auf ein Zeichen und anschließend auf den Bildschirmindikator für die OpenType-Funktion. Klicken Sie auf eine Glyphe, um sie in der Zeichen- und Glyphenliste anzuzeigen.
•
Klicken Sie zum Anzeigen einer Liste mit allen verfügbaren Glyphen auf die Schaltfläche
Alle Glyphen anzeigen 
.
Links: An den Bildschirmindikatoren für die OpenType-Funktion unterhalb der einzelnen Zeichen erkennen Sie, dass weitere Glyphen verfügbar sind. Rechts: Wenn Sie auf die Schaltfläche Alle Glyphen anzeigen (1) klicken, werden Ihnen alle verfügbaren Glyphen auf einen Blick präsentiert.
In Gruppen zusammengefasste Glyphen anzeigen

Für Schriften, die keine Unterstützung für OpenType-Funktionen bieten, wird die Schaltfläche Alle Glyphen anzeigen nicht angezeigt.
Die über die OpenType-Funktionen bereitgestellten Glyphen variieren je nach Kontext und können nicht im Informationsfenster Glyphen angezeigt werden. Sie können derartige Glyphen mithilfe des Bildschirmindikators für die OpenType-Funktion im Dokumentfenster anzeigen und einfügen. Weitere Informationen finden Sie unter So aktivieren Sie den Bildschirmindikator einer OpenType-Funktion.
So verwenden Sie die Liste mit den zuletzt verwendeten Sonderzeichen

1
Klicken Sie auf
Text  Glyphen
Glyphen.
2
Führen Sie in der Liste mit den zuletzt verwendeten Sonderzeichen (Glyphen) eine der folgenden Aufgaben durch:
|
|
|
Kopieren Sie ein Zeichen aus der Liste. |
Klicken Sie bei gedrückter Ctrl-Taste auf das Zeichen und klicken Sie anschließend auf Kopieren. |
Zeichen aus der Liste entfernen |
Klicken Sie bei gedrückter Ctrl-Taste auf ein Zeichen und klicken Sie anschließend auf Entfernen oder Alle entfernen. |