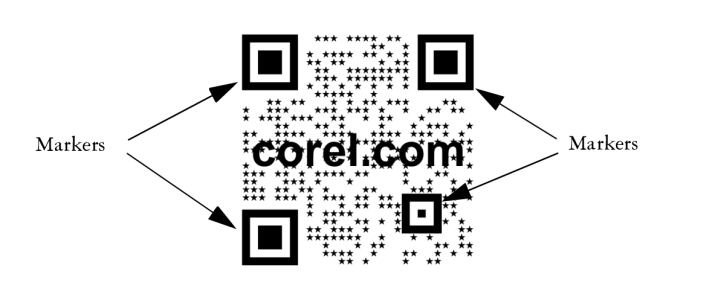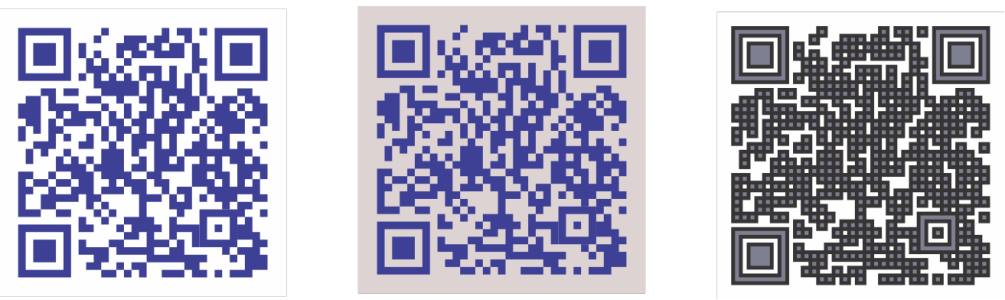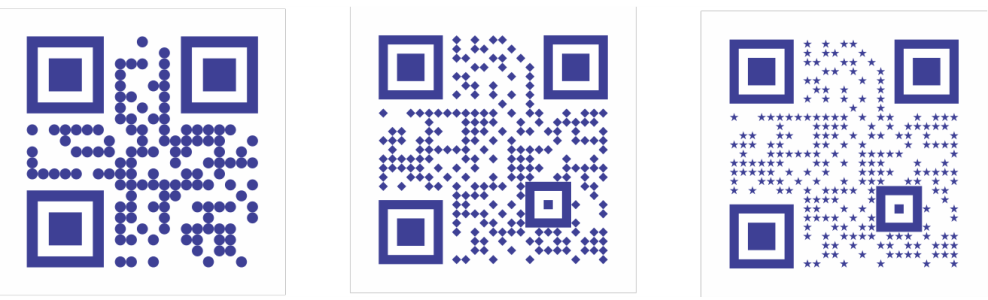Edit QR codes
After you insert a QR code, you can use the Properties inspector to customize the pixel fill, the background fill, the pixel outline, as well as the pixel shape and corner roundness. When you customize the shape of the pixels, the markers (the three larger squares in the corners, as well as one or more smaller squares in the interior of the code pattern) remain unchanged to maintain the readability of the code. You can also specify the margin around the QR code or weld the pixels together.
A QR code with customized pixel shapes and added text. The markers remain unchanged.
From left to right: Custom pixel fill color, custom pixel fill and background color, custom pixel fill and outline color as well as custom pixel outline width
From left to right: QR codes with circular, diamond, and star pixel shapes
Visual effects, logos, or text added to a QR code can give it an artistic look but may be considered errors by scanners. You can use the error correction settings to minimize the possibility of error when scanning the QR code. For example, if part of the pixel pattern is covered by a graphic or text, the error correction duplicates some of the hidden data so that this data can be recovered. Four levels of error correction are available.
You can move, resize, scale, and align the QR code like any other object.
With QR codes, you can use styles to control the appearance of the fill, outline, and other properties. You can also change the default look of QR codes by modifying the default object properties. For more information, see Manage and apply default object properties.
To edit a QR code
When editing the fill, make sure that there is high contrast between the pixels and the background to avoid errors in scanning the code.
To insert, edit, and validate QR codes, you must sign in to your account and be connected to the Internet.
To add a text or graphic object to a QR code
To set the error correction level
Higher correction levels duplicate a higher percentage of the information, which may limit the amount of new information a QR code can store. This may be a problem for QR codes that are approaching, or already contain, the maximum amount of information before high error correction is applied. In that case, you are prompted to reduce either the correction level or the amount of data in the QR code.