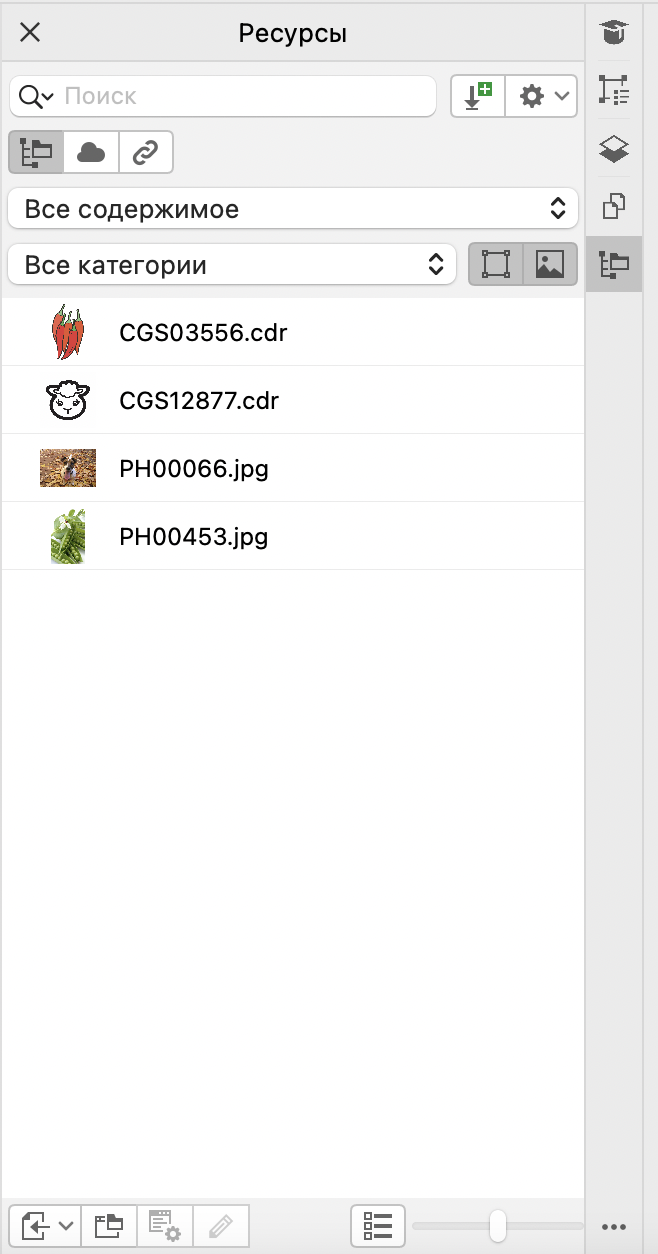Поиск клипарта и других локальных и сетевых ресурсов
Инспектор Ресурсов (Окно ![]() Инспекторы
Инспекторы ![]() Ресурсы) представляет собой единое место, позволяющее находить векторные и растровые изображения в локальных или сетевых папках и на портативных устройствах.
Ресурсы) представляет собой единое место, позволяющее находить векторные и растровые изображения в локальных или сетевых папках и на портативных устройствах.
Найдя желаемое изображение или ресурс можно добавить его в проект. Дополнительные сведения см. в разделе Работа с изображениями и управление ими с помощью инспектора ресурсов.
Для начала работы Corel предоставляет локальное содержимое, которое хранится в папке Документы\Corel\Corel Content\Images. Чтобы расширить коллекцию изображений, в диалоговом окне Дополнительно можно загрузить дополнительные пакеты изображений.
Для доступа к изображениям в других локальных папках за пределами папки Документы\Corel\Corel Content\Images можно создавать на эти папки ссылки, также известные как псевдонимы. Кроме того, псевдонимы можно использовать для доступа к изображениям, сохраненным в общих сетевых расположениях, а также на дополнительных устройствах хранения данных, например USB-накопителях и портативных жестких дисках.
Существует возможность поиска по имени файла, заголовку или ключевым словам. Например, если ввести в поле поиска «дерево», приложение автоматически отфильтрует все файлы, которые не соответствуют этому условию, и отобразит только файлы, содержащие слово «дерево» в имени файла, заголовке или ключевых словах.
Результаты поиска можно уточнить, указав источник содержимого (например, определенную папку) и категорию (например, «природа»). Также можно просмотреть список избранных или последних использовавшихся изображений и отсортировать изображения по имени либо дате создания или изменения.
По умолчанию можно просматривать и выполнять поиск по всей библиотеке Все содержимое, хранящейся в папке Документы\Corel\Corel Content\Images. Кроме того, за один раз можно найти и просмотреть одну папку или список.
После копирования на компьютер папки с изображениями может потребоваться время на индексирование папки. Чтобы сразу иметь возможность просматривать и искать содержимое в такой папке, может потребоваться повторная индексация папки.
Поиск, фильтрация и сортировка локальных и сетевых ресурсов
|
В списке Выбор исходного содержимого выберите Избранное. Сведения о том, как пометить содержимое как избранное, см. в разделе Добавление тегов, удаление и изменение свойств локальных или сетевых ресурсов
|
|
|
• Сортировать по дате создания — сортировка изображений по дате создания, начиная с последнего созданного изображения.
• Сортировать по дате изменения — сортировка изображений по дате изменения, начиная с последнего измененного изображения.
|
|