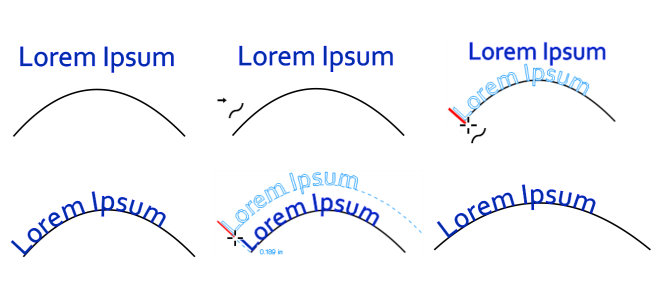Расположение текста вдоль пути
Можно добавить фигурный текст вдоль пути открытого объекта (например, линии) или замкнутого объекта (например, квадрата). Кроме того, можно расположить существующий текст вдоль пути. Простой текст в текстовом фрейме можно расположить только вдоль открытого пути.
После того как текст будет размещен на пути, можно настроить расположение текста относительно этого пути. Например, можно отобразить текст по горизонтали, по вертикали или в обоих направлениях. Используя интервал между делениями, можно указать точное расстояние между текстом и путем.
CorelDRAW трактует текст, расположенный вдоль пути, как один объект. Однако если больше не нужно, чтобы текст был частью пути, можно отделить текст от объекта, . При отделении текста от изогнутого или замкнутого пути текст сохраняет форму объекта, на котором он был расположен. Свойства текста и пути можно изменить независимо.
Выпрямленный текст приобретет исходный вид.
Текст и кривая как отдельные объекты (вверху слева); выбор пути с помощью меню выбора «Текст вдоль пути» (вверху в середине); выравнивание текста при размещении его вдоль пути (вверху справа); текст, размещенный вдоль пути (внизу слева); интерактивный результат при установке расстояния смещения (внизу в середине); растягивание текста и кривой по горизонтали на 200% (внизу справа).
Добавление текста вдоль пути

1
С помощью инструмента
Указатель 
выберите путь.
2
Выберите
Текст Текст вдоль пути
Текст вдоль пути.
Курсор текста будет вставлен на путь. Если путь открытый, курсор текста будет вставлен в начале пути. Если путь замкнутый, курсор текста будет вставлен в центре пути.
3
Введите текст вдоль пути.

Невозможно добавить текст на путь другого объекта текста.

Можно также расположить текст вдоль пути, если выбрать инструмент Текст  и указать начало пути. Когда курсор изменится на курсор расположения вдоль пути
и указать начало пути. Когда курсор изменится на курсор расположения вдоль пути  , щелкните в том месте, где требуется начать текст, затем введите текст.
, щелкните в том месте, где требуется начать текст, затем введите текст.
Расположение текста вдоль пути

1
С помощью инструмента
Указатель 
выберите
объект текста.
2
Выберите
Текст Текст вдоль пути
Текст вдоль пути.
Указатель изменится на указатель
расположения текста вдоль пути 
. Перемещая указатель по пути, можно просмотреть, где будет располагаться текст.
Если текст расположен вдоль
замкнутого пути, текст будет расположен по центру пути. Если текст расположен вдоль открытого пути, он начнется в месте точки вставки.

Фигурный текст можно расположить вдоль открытого или замкнутого пути. Простой текст можно расположить только вдоль открытого пути.
Невозможно ввести текст вдоль пути другого объекта текста.
Настройка положения текста, введенного вдоль пути

1
С помощью инструмента
Указатель 
выберите текст, расположенный вдоль пути.
2
На панели свойств выберите параметр в любом из следующих списков.
•
Ориентация текста: указание, как растягивать текст вдоль пути.
•
Расстояние от пути: расстояние между текстом и путем.
•
Смещение: горизонтальное размещение текста вдоль пути.
Дополнительные возможности |
|
Использование интервала между делениями для увеличения расстояния между путем и текстом с указанными приращениями |
Выделите текст. На панели свойств выберите Привязка к делениям, выберите параметр Включить привязку к делениям и введите значение в поле Интервал между делениями. При перемещении текста от пути он будет перемещаться с приращением, заданным в поле Интервал между делениями. При перемещении текста расстояние от пути отображается под изображением исходного текста. |
Изменение горизонтального положения вставленного текста |
Выделите текст с помощью инструмента Фигура  и перетащите узлы символа, которые требуется переместить. |
Перемещение вставленного текста вдоль пути или от пути |
С помощью инструмента Указатель  перетащите красный глиф, отображаемый рядом с текстом. При перетаскивании глифа вдоль пути будет отображаться предварительный вид текста на новом месте. При перетаскивании глифа от пути будет отображаться расстояние между предварительным видом текста и путем. |
Зеркальное отображение текста, расположенного вдоль пути

1
С помощью инструмента
Указатель 
выберите текст, расположенный вдоль пути.
2
Нажмите одну из следующих кнопок на панели свойств.
•
Отразить текст по горизонтали 
: переворот символов текста слева направо.
•
Отразить текст по вертикали 
: переворот символов текста.

Для текста, расположенного вдоль пути, можно применить поворот на 180° с помощью кнопок Отразить текст по горизонтали и Отразить текст по вертикали.
Кроме того, рамки фигурного и простого текста можно отразить зеркально. Дополнительные сведения см. в разделе Зеркальное отражение текста.
Отделение текста от пути

1
С помощью инструмента
Указатель 
выберите путь и вставленный текст.
2
Выберите
Объект  Разъединить текст
Разъединить текст.
Выпрямление текста

1
С помощью инструмента
Указатель 
выберите путь и вставленный текст.
2
Выберите
Объект  Разъединить текст
Разъединить текст.
3
С помощью инструмента
Указатель выберите текст.
4
Выберите
Текст  Выпрямить текст
Выпрямить текст.
и указать начало пути. Когда курсор изменится на курсор расположения вдоль пути
, щелкните в том месте, где требуется начать текст, затем введите текст.