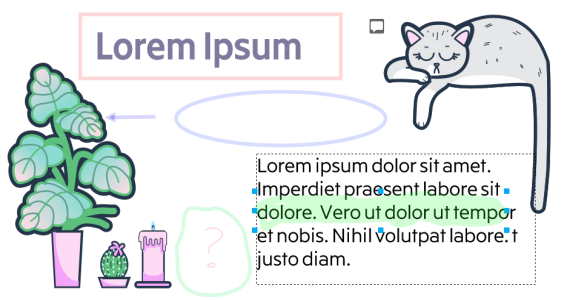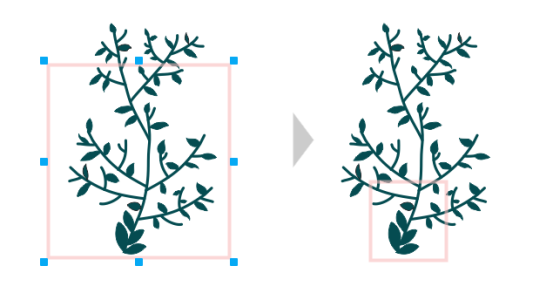Проверка и отзывы
С помощью инспектора Комментарии можно просматривать и обрабатывать любые комментарии, добавленные в документ, а также предоставлять контекстные отзывы.
Определите комментарии
Вы можете войти в систему с помощью учетной записи Corel, чтобы все комментарии были идентифицированы с помощью имени и адреса электронной почты. При установке многоместной корпоративной системы для проверки подлинности комментариев необходимо войти в систему с помощью корпоративной учетной записи Google Workspace или Microsoft 365.
Кроме того, вы можете не входить в систему и добавлять анонимные комментарии. Эта функция полезна, если вы хотите добавить комментарии к локальному файлу без использования функций совместной работы Cloud. Любые анонимные комментарии могут редактироваться и удаляться другими пользователями.
Добавление комментариев и ответ на них
После входа в систему можно выбрать комментарии, ответить на них и отметить как решенные, а также повторно открыть решенные комментарии. Можно добавить знак примечания, а затем ввести комментарий в инспекторе Комментарии или внести пометки в документ с помощью стрелок, прямоугольников, эллипсов, а также прямых и свободных линий. Чтобы привлечь внимание к определенной области документа, ее можно выделить так же, как маркером на бумаге. К каждой заметке можно добавить комментарий, чтобы пояснить ее.
Чтобы настроить форму и линии заметок, можно выбрать их цвет, толщину линии или ширину абриса до или после их создания. Кроме того, их можно перемещать и изменять их размер.
Кроме того, добавленные комментарии можно отредактировать, а также отметить все комментарии как решенные одним нажатием кнопки. Можно скопировать комментарий, если его необходимо использовать повторно.
Аннотирование документа
Комментарии в реальном времени
Вы можете работать совместно с проверяющими в реальном времени при просмотре ими документа в CorelDRAW.app. Все комментарии и пометки, добавленные в CorelDRAW.app, мгновенно появляются в документе, который открыт в CorelDRAW (и наоборот). Такие комментарии называются «комментариями в реальном времени», так как позволяют работать в динамическом режиме. Вы можете ответить на комментарии в реальном времени или попросить разъяснения и получить обратную связь. Комментарии в реальном времени используются так же, как и другие комментарии. Однако для работы с ними необходимо сначала сохранить документ и отправить его в Cloud, а затем открыть документ из Cloud. Кроме того, комментариями в реальном времени нельзя обмениваться между различными установками CorelDRAW.
Поиск, скрытие и удаление комментариев
Для поиска комментариев можно ввести слово или имя проверяющего, чтобы быстро найти нужные комментарии.
Чтобы упростить работу с задачами редактирования, можно скрыть все значки комментариев в любое время. Все решенные комментарии по умолчанию скрыты, что позволяет сосредоточиться на комментариях, которые необходимо рассмотреть. Вы можете выбрать показ решенных комментариев.
Если комментарий или цепочка комментариев больше не нужны, их можно удалить, чтобы избежать путаницы. Вы также можете удалить всю разметку и комментарии сразу, что полезно при подготовке окончательной версии дизайна.
Скрытие разметки
При экспорте документа, содержащего комментарии, в файл PDF можно включить или исключить комментарии. Дополнительные сведения см. в разделе Комментарии в файлах PDF.
Сохранение и предоставление общего доступа
После того как вы ответили на отзыв в файле, можно сохранить его в Cloud, а затем поделиться им с другими пользователями через CorelDRAW.app для дальнейшего просмотра или окончательного утверждения.
Совместная работа над текстом
Вы также можете изменять текст и быть его соавтором. Дополнительные сведения см. в разделе Совместная работа над текстом.
Выполнение входа в инспекторе «Комментарии»

1
Нажмите
Окно  Инспекторы
Инспекторы  Комментарии
Комментарии.
Когда вы впервые заходите в инспектор
Комментарии, появляется страница входа в систему. Если вы уже вошли в систему и хотите сменить учетную запись, нажмите кнопку
Вход или выход 
в инспекторе
Комментарии.
2
Выполните любую задачу, описанную в следующей таблице.
|
|
|
Войдите в систему с помощью учетной записи Corel (доступно только подписчикам) |
Нажмите Войти с помощью учетной записи Corel и введите необходимые учетные данные. |
Добавьте анонимные комментарии |
Нажмите Перейти к комментариямСовет. Если вы уже вошли в инспектор Комментарии, необходимо сначала выйти из системы, прежде чем добавлять анонимные комментарии.
|
Вход с помощью учетной записи Google Workspace (доступно только для многоместных установок) |
Нажмите Войти с помощью Google Workspace и введите необходимые учетные данные. |
Войдите в систему с помощью учетной записи Microsoft 365 (доступно только для многоместных установок) |
Нажмите Войти с помощью Microsoft 365 и введите необходимые учетные данные. |
Просмотр, выбор и перемещение комментариев

1
Откройте документ с комментариями и пометками.
2
Выполните любую задачу, описанную в следующей таблице.
|
|
|
|
|
Используя инструмент Указатель  , наведите указатель мыши на значок комментария в окне рисования. Отобразится подсказка с указанием автора, комментария и количества ответов на комментарий. |
|
|
Используя инструмент Указатель  , нажмите на значок комментария в окне рисования. Совет. Вы также можете нажать на комментарий в инспекторе Комментарии.
|
Выбор нескольких комментариев |
Удерживая клавишу Command, нажмите на комментарии в инспекторе Комментарии или нажмите на значки комментариев в окне рисования с помощью инструмента Указатель  . Совет. Также можно выбрать несколько идущих подряд комментариев, удерживая клавишу Shift и нажав на первый и последний комментарии в нужном диапазоне в окне настройки Комментарии.
|
Перемещение значка комментария |
Используя инструмент Указатель  , нажмите на значок комментария и перетащите его в новое место в окне рисования. |
Ответ на комментарии

1
В CorelDRAW нажмите
Файл  Открыть из Cloud
Открыть из Cloud и дважды нажмите на файл, который требуется открыть.
Если файл сохранен в другом расположении, найдите и откройте его.
2
Нажмите
Окно  Инспекторы
Инспекторы  Комментарии
Комментарии.
3
Выполните любую задачу, описанную в следующей таблице.
|
|
|
|
|
Нажмите на комментарий, введите ответ в появившемся поле под комментарием и нажмите клавишу Return. |
|
|
Нажмите кнопку Решить  в правом верхнем углу окна комментария. Примечание. Если вы не изменили настройки отображения по умолчанию для решенных комментариев, значок комментария и комментарий исчезнут, как только вы решите комментарий. Информация о том, как показать и скрыть решенные комментарии, приведена в разделе Скрытие и отображение комментариев.
Совет. Также можно последовательно нажать кнопки Действия  и Решить.
|
Решение всех комментариев |
Нажмите кнопку Настройки  , а затем Решить все. |
Повторное открытие решенного комментария |
Нажмите кнопку Настройки  , а затем нажмите Показать решенные, чтобы отобразить все решенные комментарии. Нажмите кнопку Действия  справа от комментария, а затем Открыть повторно. |

Чтобы использовать комментарии в реальном времени, необходимо сначала сохранить документ и отправить его в Cloud, а затем открыть документ из Cloud.
Комментариями в реальном времени можно обмениваться между CorelDRAW.app и CorelDRAW (и наоборот), но не между двумя установками CorelDRAW.
Добавление примечания, связанного с комментарием

1
В инспекторе
Комментарии выберите инструмент
Примечание 
.
2
Отметьте место, где вы хотите добавить значок примечания в окне рисования.
3
Введите комментарий в поле
Комментарии в инспекторе и нажмите клавишу
Return.

Чтобы добавить такое же примечание на всех страницах документа, сначала выберите главную страницу в инспекторе Объекты, а затем нажмите на Рабочий стол.
Чтобы отменить комментарий, нажмите Esc.
Использование инструментов добавления пометок к рисунку

1
В инспекторе
Комментарии выполните одно из заданий, приведенное в следующей таблице.
|
|
|
Нарисуйте стрелку или прямую линию |
Нажмите на инструмент Метка в виде стрелки  . Перетащите его в окно рисования, чтобы нарисовать стрелку. Чтобы добавить наконечник, установите флажок Стрелка в начале. Чтобы нарисовать прямую линию, снимите флажки Стрелка в начале и Стрелка в конце. Щелкните в том месте, где нужно начать линию, и перетащите, чтобы нарисовать ее. Можно выбрать цвет стрелок и линий в меню выбора Цвет линий. Можно выбрать толщину стрелок и линий, указав значение в поле Толщина линий. |
|
|
Нажмите на инструмент Выделение  и обведите область, которую необходимо выделить. Можно выбрать цвет выделения в меню выбора Цвет выделения. Можно выбрать толщину выделения в поле Толщина выделения. |
Рисование линий или фигур произвольной формы |
Нажмите на инструмент Произвольная разметка  , укажите место, откуда требуется начать, и перетащите указатель в окно рисования. Можно выбрать цвет линий в меню выбора Цвет линий. Можно выбрать толщину линий в поле Толщина линий. |
|
|
Нажмите на инструмент Разметка прямоугольника  и перетащите в окно рисования. Можно выбрать цвет контура в меню выбора Цвет абриса. Можно выбрать толщину контура в поле Толщина абриса. |
|
|
Нажмите на инструмент Разметка эллипса  и перетащите в окно рисования. Можно выбрать цвет контура в меню выбора Цвет абриса. Можно выбрать толщину контура в поле Толщина абриса. |
Рисование заполненных прямоугольников и эллипсов |
Выберите инструмент Разметка прямоугольника  или Разметка эллипса  , выберите цвет заливки из меню выбора Цвет заливки и перетащите указатель в окно рисования. |
2
Введите комментарий в поле
Комментарии в инспекторе и нажмите клавишу
Return.
Настраиваемые значки комментариев

К цветам разметки применяется прозрачность 50%.

Можно также настроить значок комментария после его добавления в окно рисования. Используя инструмент Указатель  , нажмите на значок комментария в окне рисования, а затем задайте нужные свойства цвета и линии в инспекторе Комментарии.
, нажмите на значок комментария в окне рисования, а затем задайте нужные свойства цвета и линии в инспекторе Комментарии.
Изменение размера значков комментариев

1
Используя инструмент
Указатель 
, нажмите на значок комментария, например линию, выделение, прямоугольник, стрелку или эллипс в окне рисования.
2
Перетащите маркер выбора.
Прямоугольник изменил размер, чтобы выделить конкретную область дизайна.

Изменение размера значков комментариев, нарисованных другими пользователями, невозможно.
Изменить размер примечаний невозможно.
Редактирование комментариев

1
В инспекторе
Комментарии нажмите добавленный комментарий.
2
Нажмите кнопку
Действия 
и нажмите
Редактировать.
3
Отредактируйте комментарий и нажмите клавишу
Return.

Вы можете редактировать только свои комментарии.
Копирование комментария

1
В инспекторе
Комментарии щелкните комментарий.
2
Нажмите кнопку
Действия 
, затем нажмите
Копировать текст.
Поиск комментариев

•
В инспекторе
Комментарии начните вводить слово или имя проверяющего в поле
Поиск.
Результаты поиска обновляются по мере ввода.

CorelDRAW выполняет поиск по всем страницам документа, а не только по активной странице.

Чтобы очистить поле поиска, нажмите кнопку Закрыть.
Скрытие и отображение комментариев

1
Выберите инструмент
Указатель 
.
2
В инспекторе
Комментарии нажмите кнопку
Настройки
и выполните нужное действие, приведенное в следующей таблице.
|
|
|
Скрытие или отображение всех пометок комментариев |
Нажмите Показать примечания, чтобы отключить или включить команду. |
Скрытие и отображение решенных комментариев и их пометок |
Нажмите Показать решенные, чтобы отключить или включить команду. |
Удаление комментариев

•
В инспекторе
Комментарии выполните любую задачу из следующей таблицы.
|
|
|
|
|
Нажмите на комментарий, затем нажмите клавишу Delete. Совет. Также можно последовательно нажать кнопки Действия  и Удалить.
|
Удаление всех комментариев |
Нажмите кнопку Настройки  , а затем Удалить все. |

Действия удаления невозможно отменить.

Для удаления комментария также можно выбрать значок комментария в окне рисования, используя инструмент Указатель  , и нажмите клавишу Delete.
, и нажмите клавишу Delete.
Сохранение файла и предоставление общего доступа к файлу

1
В инспекторе
Комментарии нажмите кнопку
Сохранить и поделиться 
.
2
Выполните любую задачу, описанную в следующей таблице.
, нажмите на значок комментария в окне рисования, а затем задайте нужные свойства цвета и линии в инспекторе Комментарии.
, и нажмите клавишу Delete.