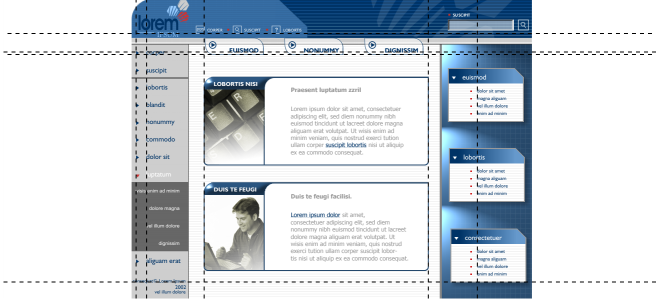Настройка направляющих
Направляющие — это линии, которые можно разместить в любом месте окна рисования и которые обеспечивают более удобное размещение объектов. В некоторых приложениях направляющие могут называться по-другому.
Существует три типа направляющих: горизонтальные, вертикальные и угловые. По умолчанию в приложении отображаются направляющие, которые можно добавить в окно рисования, но их можно скрыть в любое время. В качестве направляющих можно использовать объекты.
Можно задать направляющие для отдельных страниц или для всего документа. Для получения дополнительных сведений о локальных и главных направляющих см. раздел Местные слои и слои-шаблоны.
Направляющую можно добавить в любое необходимое место. Можно также добавлять заготовки направляющих. Существует два типа заготовок направляющих: Заготовки Corel и пользовательские заготовки. В качестве примеров заготовок Corel можно привести направляющие, которые отображаются на полях размером 1 дюйм, и направляющие, которые отображаются на границах столбцов бюллетеней. Пользовательские заготовки представляют собой направляющие, местоположение которых задается пользователем. Например, можно добавлять заготовки направляющих, которые отображают поля на заданном расстоянии или которые определяют расположение столбцов или сетки. Направляющие всегда можно удалить.
Можно включить привязку объектов к направляющим, чтобы при перемещении объекта вблизи направляющей он выравнивался только по центру или вдоль одной из сторон направляющей.
Для направляющих используется та же единица измерения, что и для линеек. Для получения сведений о настройках линейки см. раздел Настройка параметров линейки. По умолчанию все направляющие отображаются в масштабе изображения, указанном в диалоговом окне «Изменить масштаб». Можно не отображать координаты направляющей в масштабе, а отображать фактическое положение направляющей на странице.
Направляющие можно разместить в окне рисования для обеспечения более удобного размещения объектов.
Отображение и скрытие направляющих
Кроме того, направляющие можно отразить или скрыть, нажав Окно ![]() Инспекторы
Инспекторы ![]() Направляющие и нажав кнопку Показать или скрыть направляющие
Направляющие и нажав кнопку Показать или скрыть направляющие .
Для доступа к дополнительным настройкам направляющих выберите Макет ![]() Настройки документа и в области слева в появившемся диалоговом окне нажмите Направляющие.
Настройки документа и в области слева в появившемся диалоговом окне нажмите Направляющие.
Добавление горизонтальной или вертикальной направляющей
Направляющую можно также добавить путем перетаскивания с горизонтальной или вертикальной линейки в окне рисования.
Добавление направляющей под углом
Угловую направляющую можно также добавить путем перетаскивания с горизонтальной или вертикальной линейки в окне рисования и ввода значения в поле Угол поворота на панели свойств.
Использование объекта в качестве направляющей
Объект появляется в виде пользовательской направляющей в инспекторе Направляющие.
Пользовательские направляющие нельзя редактировать в инспекторе Направляющие.
Установка направляющих для всего документа
Направляющие, указанные на слое Направляющие (все страницы) главной страницы, будут отображаться на всех страницах документа. Эти направляющие отображаются в дополнение к любым другим направляющим, указанным для отдельных страниц.
Добавление заготовок направляющих
Удаление направляющей
Можно также удалить отдельные направляющие, перетаскивая их за пределы окна документа или щелкая направляющую с помощью инструмента Указатель и выбирая команду Удалить.
Чтобы удалить заготовку направляющей, нажмите Макет ![]() Настройки документа. В области слева в появившемся диалоговом окне нажмите кнопку Направляющие, затем щелкните Заготовки. Снимите флажки заготовок направляющих, которые необходимо удалить.
Настройки документа. В области слева в появившемся диалоговом окне нажмите кнопку Направляющие, затем щелкните Заготовки. Снимите флажки заготовок направляющих, которые необходимо удалить.
Привязка объектов к направляющим
Можно также определить объекты и редактируемые области для привязки к направляющей, нажав Окно ![]() Инспекторы
Инспекторы ![]() Направляющие и нажав кнопку Привязка к направляющей
Направляющие и нажав кнопку Привязка к направляющей или нажав сочетание клавиш Shift + Command + G.
Отображение фактического положения направляющей на странице
Координата направляющей больше не соответствует значению на панели свойств и линейках. Например, если масштаб изображения равен 1:100, направляющая, расположенная на 100 мм в масштабе, отображается на 1000 мм, если команда Показать в масштабе отключена.