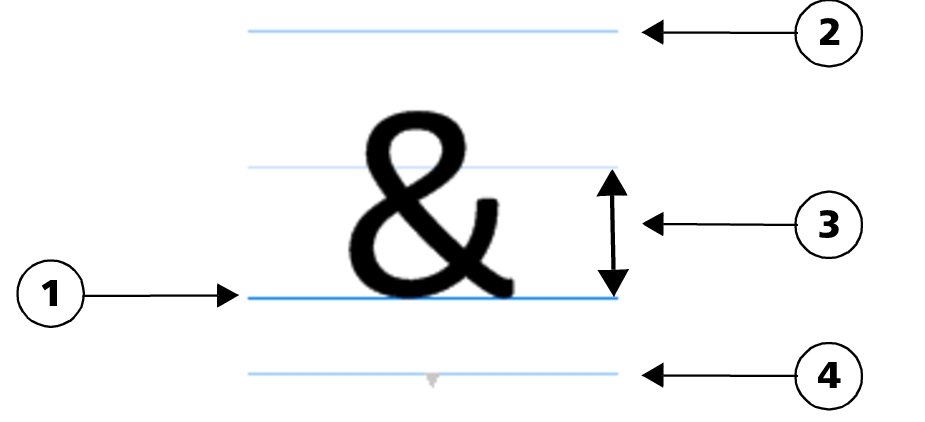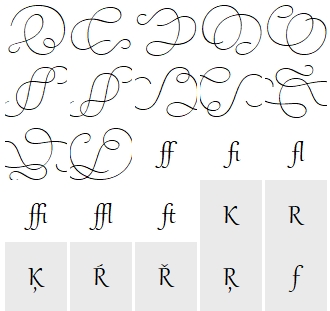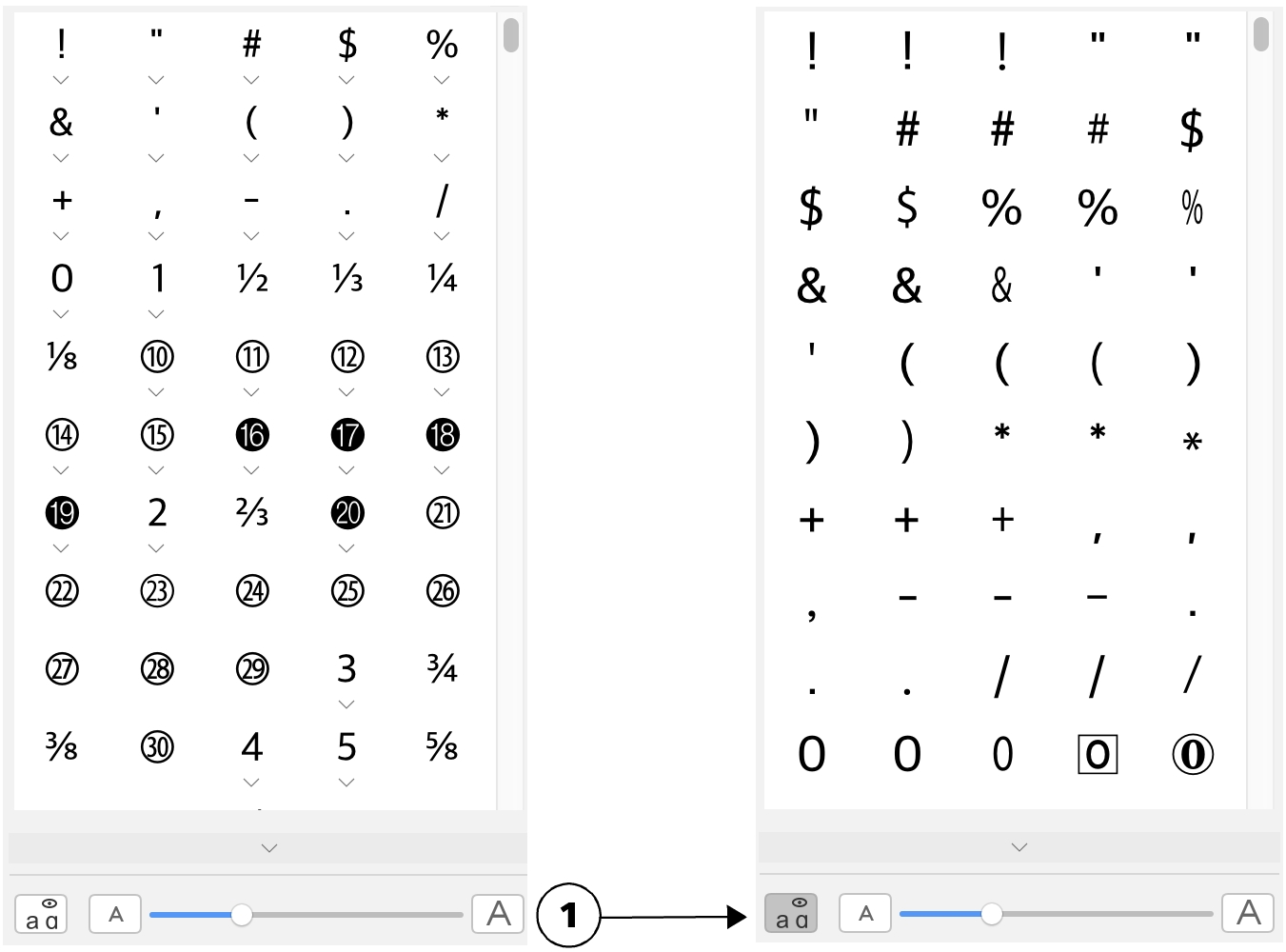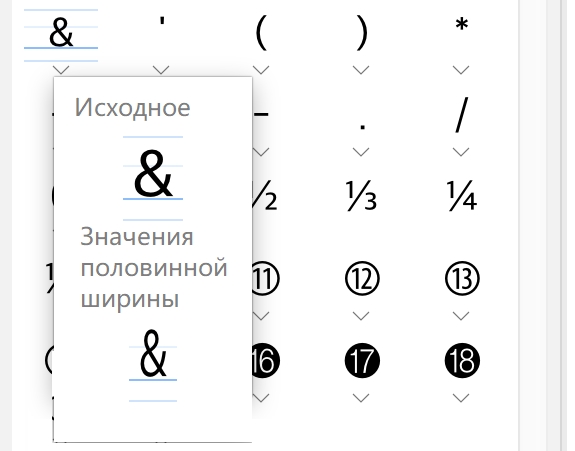Специальные знаки, символы и глифы
С помощью инспектора Глифы можно найти и вставить специальные символы, знаки и глифы (разновидности отдельных символов или сочетаний символов), принадлежащие шрифтам OpenType.
Фильтрация
По умолчанию отображаются все символы, знаки и глифы, содержащиеся в шрифте, однако можно отфильтровывать поднаборы символов для отображения только нужных символов. Например, можно отобразить только символы валюты или цифры, а также только кириллические знаки и символы.
Символы, включенные в шрифт, упорядочены по следующим категориям:
•
Общие — категория включает стрелки, валюты, математические символы, числа, знаки препинания и разделители, а также символы и знаки препинания китайского, корейского и японского языков.
•
Рукописные символы — категория включает рукописные символы, поддерживаемые выбранным шрифтом, например латинские, греческие, кириллические рукописные шрифты, а также рукописные символы хираганы, катаканы, хана, арабского языка и иврита.
•
OpenType — категория включает возможности OpenType, предоставляемые выбранным шрифтом, как то стандартные и дискретные лигатуры, дроби, альтернативные виды аннотаций и многое другое. Дополнительные сведения о возможностях OpenType см. в разделе
Функции OpenType.Шрифты OpenType
Инспектор Глифы идеально подходит для просмотра и применения возможностей шрифтов OpenType. В представлении по умолчанию отображается список символов, в которых группируются глифы отдельных символов. Кроме того, можно отобразить более длинный список, в котором представлены доступные глифы.
Просмотр положения символа
Каждый выбранный символ отображается на фоне синих линий, которые позволяют оценить положение символа относительно базовой линии текста.
|
1) базовая линия текста
|
3) x-высота шрифта
|
|
2) верхняя линия строчных букв
|
4) нижняя линия строчных букв
|
Недавно использованные специальные символы
Список недавно использованных специальных символов пригодится для копирования символов, которые используются чаще всего. В списке содержатся атрибуты шрифта, относящиеся к недавно использованным символам, а также любые использованные возможности OpenType. Этим списком можно управлять, удаляя больше ненужные символы.
Глифы без номеров Юникод
Глифы, не имеющие сопоставления с Юникод, доступны только в определенных случаях и с определенными наборами возможностей OpenType. Такие глифы невозможно вставить с помощью нажатия клавиш, однако их можно добавить в документ с помощью инспектора Глифы.
Глифы без номеров Юникод вставляются как глифы, а не символы; поэтому их шрифт изменить нельзя. Например, если изменить шрифт текста, содержащего глиф без сопоставления с Юникод, с Gabriola на Impact, глиф останется глифом Gabriola, как показано в следующем примере.
Слева: Глиф без номера Юникод. Вверху: Текст, начинающийся с глифа. Внизу: Шрифт будет изменен, но глиф останется прежним.
Глифы без сопоставления с Юникод можно легко отличить от других глифов, поскольку в инспекторе Глифы они отображаются на сером фоне.
Добавление специального знака, символа или глифа

1
Выберите
Текст  Глифы
Глифы.
2
В инспекторе
Глифы выберите шрифт в списке
Шрифт.
3
Перетащите символ из списка
Символы и глифы в окно рисования.
Если невозможно найти нужный символ, откройте список
Фильтр символов и установите флажок
Весь шрифт.
Дополнительные возможности |
|
|
|
С помощью инструмента Указатель  перетащите символ в окно документа. |
|
|
Щелкните символ в списке Символ и глиф и выберите пункт Копировать. |
Просмотр сведений о выбранном символе |
Нажмите кнопку со стрелкой  в нижней части списка Символ и глиф для просмотра любых следующих применимых атрибутов: название символа, идентификатор, номер Юникод, сочетание клавиш для вставки символа, название возможности OpenType, язык для глифов, который может отображаться надлежащим образом только в определенном языке. |
Увеличение и уменьшение масштаба |
Переместите регулятор Масштаб. Чтобы увеличить или уменьшить масштаб с предварительно установленным приращением, нажимайте кнопки масштаба справа и слева от регулятора Масштаб. |
Фильтрация специальных символов, знаков и глифов

1
Выберите
Текст  Глифы
Глифы.
2
В инспекторе
Глифы выберите шрифт в списке
Шрифт.
3
Откройте список
Фильтр символов и установите флажки напротив поднаборов символов, которые следует отобразить.
4
Нажмите кнопку
Закрыть.
Чтобы просмотреть глифы возможностей OpenType

1
Выберите
Текст  Глифы
Глифы.
2
В инспекторе
Глифы выберите шрифт OpenType в списке
Шрифт.
3
Откройте список
Фильтр символов и в области
OpenType включите флажки напротив доступных возможностей OpenType.
4
Выполните одно из следующих действий.
•
Чтобы отобразить список, включающий группированные глифы, убедитесь, что кнопка
Показать все глифы 
не нажата. Чтобы просмотреть все глифы в группе, щелкните символ, затем щелкните индикатор возможности OpenType. Щелкните глиф для его отображения в списке
Символы и глифы.
•
Чтобы отобразить список, который включает все доступные глифы, нажмите кнопку
Показать все глифы 
.
Слева: Приведенные под отдельными символами индикаторы возможностей OpenType указывают на доступность дополнительных глифов. Справа: При нажатии кнопки Показать все глифы (1) можно просмотреть доступные глифы.
Просмотр сгруппированных глифов

Кнопка Показать все глифы недоступна для шрифтов, которые не поддерживают возможности OpenType.
Некоторые глифы, доступные благодаря возможностям OpenType, различаются в зависимости от контекста их использования и не могут отображаться в инспекторе Глифы. Можно просмотреть и вставить некоторые глифы в окне документа с помощью экранного индикатора возможностей OpenType. Дополнительные сведения см. в разделе Отображение индикатора возможностей OpenType.
Работа со списком недавно использованных специальных символов

1
Выберите
Текст  Глифы
Глифы.
2
В списке недавно использованных специальных символов (глифов) можно выполнить любое из действий, приведенных в следующей таблице.
|
|
|
Копирование символа из списка |
Щелкните при нажатой клавише Control символ и выберите пункт Копировать. |
Удаление символов из списка |
Щелкните при нажатой клавише Control символ, затем выберите пункт Удалить или Удалить все. |