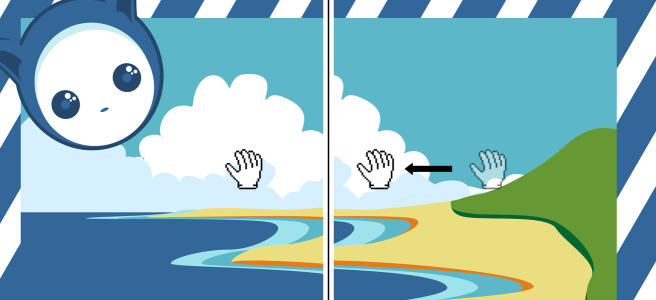Масштабирование, панорамирование и прокрутка
Вид рисунка можно изменить, увеличив его для более детального просмотра или уменьшив, чтобы охватить более широкую область. Чтобы задать необходимый масштаб, можно попробовать разные варианты настройки параметров масштаба.
Кроме того, можно увеличивать и уменьшать масштаб на предварительно заданную величину. Для этого используются стандартные сочетания клавиш, поддерживаемые веб-браузерами и другими приложениями.
Панорамирование и прокрутка представляют собой два дополнительных способа просмотра определенных областей рисунка. При работе с высокими степенями увеличения или большими рисунками может отображаться не весь рисунок, а только его часть. Панорамирование и прокрутка позволяют перемещать страницу в окне рисования, чтобы просматривать ранее скрытые области.
Для панорамирования большого изображения и просмотра определенных областей можно использовать инструмент Панорама.
Режим быстрого панорамирования можно также использовать для переключения с любого активного инструмента на инструмент Панорама. Данная функция позволяет выполнять панорамирование без необходимости смены инструментов.
Можно как увеличивать и уменьшать изображение при панорамировании, так и панорамировать при масштабировании. Таким образом можно избежать переключения между двумя инструментами. Можно также указать параметры масштабирования и панорамирования по умолчанию.
При использовании колеса мыши оно выполняет функцию увеличения и уменьшения по умолчанию.Можно задать пользовательские приращения масштабирования для масштабирования с помощью колесика мыши.
При масштабировании и панорамировании отображается предварительный просмотр документа с низким разрешением. Предварительный просмотр с низким разрешением можно скрыть при масштабировании с помощью мыши и панорамировании с помощью инструмента Панорама или скрыть для любого устройства или способа масштабирования и панорамирования.
Для прокрутки рисунка можно использовать полосы прокрутки, которые границами окна рисования. Полосы прокрутки можно отобразить или скрыть в настройках системы (Основные  область Показывать полосы прокрутки) macOS.
область Показывать полосы прокрутки) macOS.
Масштабирование

1
В наборе инструментов выберите инструмент
Масштаб 
.
2
Выберите один из следующих параметров на панели свойств.
•
Увеличить масштаб 
— позволяет увеличить степень увеличения
•
Уменьшить масштаб 
— позволяет уменьшить степень увеличения
•
Только выбранные объекты 
— настройка степени увеличения для размещения только выбранных объектов на активной странице или выбранных страниц в многостраничном просмотре
•
Все объекты 
— настройка степени увеличения для размещения всех объектов на активной странице
•
Все страницы 
— настройка степени увеличения для размещения всех страниц в многостраничном просмотре
•
Страница целиком 
— настройка степени увеличения для отображения активной страницы
•
Масштабирование по ширине страницы 
— настройка степени увеличения по ширине активной страницы
•
Масштабирование по высоте страницы 
— настройка степени увеличения по высоте активной страницы

Кнопка Все страницы  доступна только в многостраничном просмотре. Для получения дополнительных сведений о многостраничном просмотре см. раздел Виды страниц.
доступна только в многостраничном просмотре. Для получения дополнительных сведений о многостраничном просмотре см. раздел Виды страниц.
Кнопка Только выбранные объекты  доступна только в том случае, если до выбора инструмента Масштаб были выбраны объекты или страницы.
доступна только в том случае, если до выбора инструмента Масштаб были выбраны объекты или страницы.

Кроме того, можно увеличить или уменьшить масштаб либо подобрать масштаб для отображения всех объектов, используя команды Увеличить масштаб, Уменьшить масштаб и Все объекты в меню Вид.
Инструмент Масштаб можно также выбрать с помощью сочетания клавиши Z, если не включен режим редактирования текста.
С помощью инструмента Масштаб можно также увеличить масштаб, щелкнув в любом месте окна рисования или перетащив курсор, чтобы выбрать для увеличения определенную область. Чтобы уменьшить рисунок, щелкните при нажатой клавише Control в окне рисования.
Масштаб можно также увеличить, дважды щелкнув в окне рисования с помощью инструмента Панорама  . Чтобы уменьшить рисунок, щелкните правой кнопкой мыши в окне рисования.
. Чтобы уменьшить рисунок, щелкните правой кнопкой мыши в окне рисования.
Изменение масштаба с помощью клавиш быстрого вызова

•
Выполните одно из следующих действий.
•
Для увеличения масштаба нажмите клавиши
Command+(+).
•
Для уменьшения масштаба нажмите клавиши
Command+(-).

Эти сочетания клавиш можно использовать для регулирования масштаба в окне документа, а также в диалоговых окнах и на вкладках, где доступны окна предварительного просмотра (например, диалоговое окно «Просмотр», PowerTRACE, лаборатория по корректировке изображений и т. д.).
Панорамирование в окне рисования

1
В наборе инструментов выберите инструмент
Панорама 
.
2
Выполните перетаскивание в
окне рисования, пока не отобразится область, которую необходимо просмотреть.

Инструмент Панорама можно также выбрать с помощью клавиши H, если не включен режим редактирования текста.
Переключение в режим быстрого панорамирования

1
Выберите любой инструмент выделения, рисования или фигур, и начните его использование.
2
Нажмите и удерживайте среднюю кнопку мыши или колесо прокрутки и перетащите курсор в окно рисования.
Выбор параметров масштабирования по умолчанию

1
Щелкните
меню CorelDRAW  Настройки
Настройки  Инструменты
Инструменты.
2
В области слева в появившемся диалоговом окне нажмите кнопку
Масштаб/сдвиг.
3
Чтобы выбрать действие, которое выполняется с помощью инструмента
Масштаб или
Панорама по щелчку при нажатой клавише Control в окне рисования, выберите один из следующих параметров.
•
Мельче: уменьшение масштаба, коэффициент 2.
•
Контекстное меню: отображение меню команд, с помощью которого можно изменить масштаб до определенного уровня.
4
Чтобы указать способ отображения страницы при масштабе 100 %, установите или снимите флажок
Относительно масштаба 1:1.
•
Если флажок установлен, 100-процентный масштаб отображает реальные размеры.
•
Если флажок снят, 100-процентный масштаб отображает страницу целиком вне зависимости от реальных размеров.
5
Чтобы указать способ отображения страницы при увеличении и уменьшении масштаба с помощью колесика мыши, установите или снимите флажок
Центрировать мышь при масштабировании колесиком мыши.
•
Если флажок установлен, область под курсором мыши перемещается в центр окна при увеличении и уменьшении масштаба с помощью колесика мыши.
•
Если флажок снят, область под курсором мыши остается в неизменном положении при увеличении и уменьшении масштаба с помощью колесика мыши.
Установка шага масштабирования по умолчанию с помощью колесика мыши

1
Щелкните
меню CorelDRAW  Настройки
Настройки  CorelDRAW
CorelDRAW.
2
В области слева в диалоговом окне
Настройки нажмите
Просмотр.
3
В области
Навигация переместите ползунок
Скорость масштабирования.
Чтобы восстановить значения по умолчанию для масштабирования с помощью колесика мыши, нажмите кнопку
Сброс.
Скрытие или отображение предварительного просмотра с низким разрешением при масштабировании и панорамировании

1
Щелкните
меню CorelDRAW  Настройки
Настройки  CorelDRAW
CorelDRAW.
2
В области слева в диалоговом окне
Настройки нажмите
Просмотр.
3
В области
Навигация выберите один из следующих параметров в поле
Просмотр с низким разрешением для отзывчивого масштабирования и панорамирования.
•
Скрывать для мыши — отображает документ с высоким разрешением при масштабировании с помощью мыши и панорамировании с помощью инструмента
Панорама, но включает предварительный просмотр с низким разрешением для таких способов, как сенсорное управление
•
Всегда показывать — отображает предварительный просмотр документа с низким разрешением для всех способов и устройств, используемых для масштабирования и панорамирования
•
Никогда не показывать — всегда скрывает предварительный просмотр с низким разрешением и отображает документ с высоким разрешением
![]() область Показывать полосы прокрутки) macOS.
область Показывать полосы прокрутки) macOS. доступна только в многостраничном просмотре. Для получения дополнительных сведений о многостраничном просмотре см. раздел Виды страниц.
доступна только в том случае, если до выбора инструмента Масштаб были выбраны объекты или страницы.
. Чтобы уменьшить рисунок, щелкните правой кнопкой мыши в окне рисования.