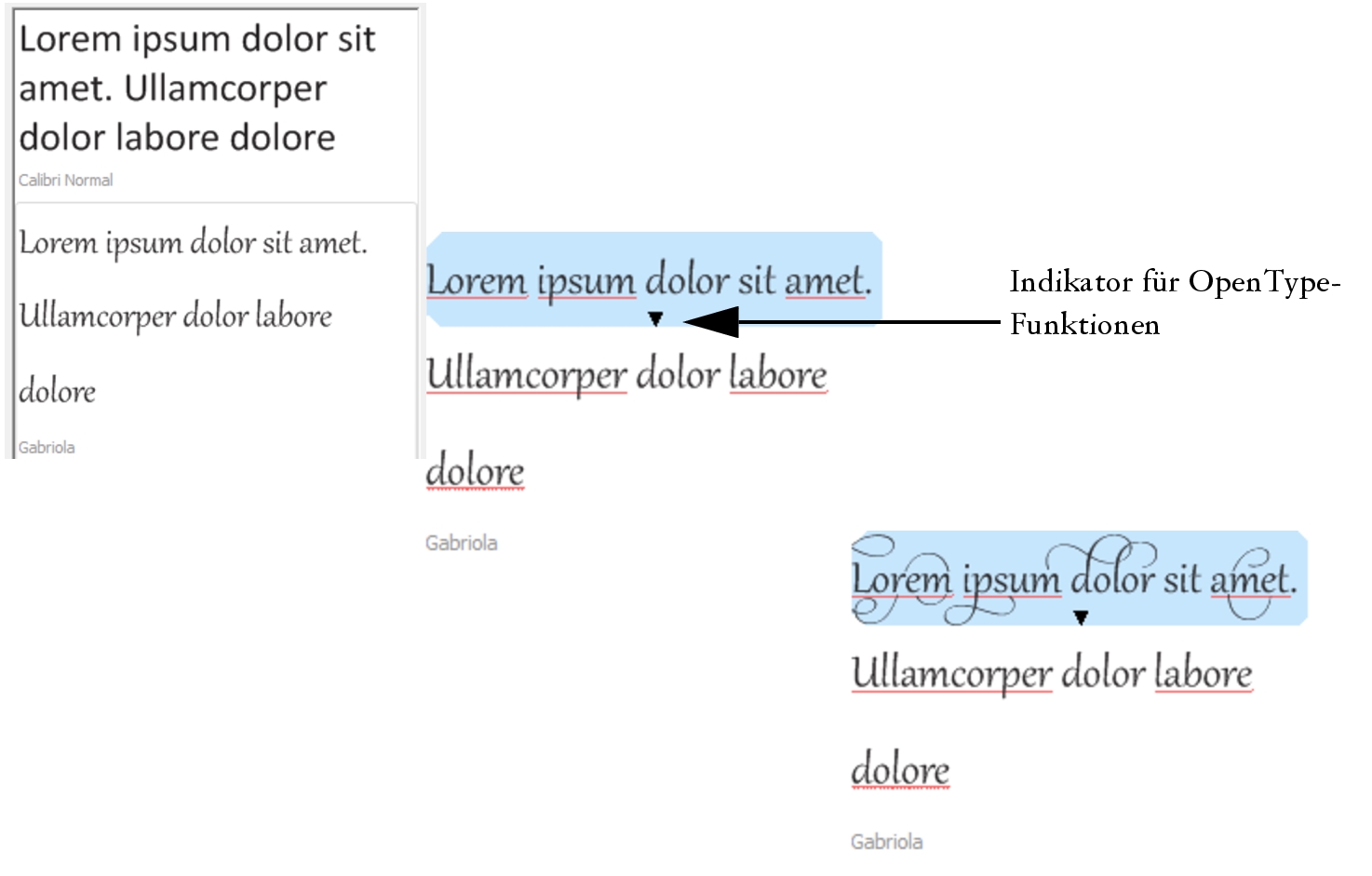Schriften auswählen
Mithilfe des Schriftsammlers können Sie den Beispieltext in verschiedenen Schriften und Größen anzeigen, um die geeignete Schrift für Ihr Projekt auszuwählen.
Sie können vorgegebene Textbeispiele in der Vorschau anzeigen oder selbst Text eingeben oder einfügen. Darüber hinaus können Sie Beispiele als einzeiligen oder als mehrzeiligen Text anzeigen, und Sie können ein Textbeispiel als einzelne Textzeile in ansteigenden Schriftgrößen anzeigen.
Bei Textbeispielen in OpenType-Schrift können Sie die verfügbaren OpenType-Funktionen anzeigen und zuweisen.
Von links nach rechts: Einzelne Zeile, Mehrere Zeilen und Wasserfall
Bei Textbeispielen mit OpenType-Schriften können Sie Text auswählen, um den OpenType-Funktionsindikator anzuzeigen und eine OpenType-Funktion anzuwenden. In diesem Beispiel wurde dem ausgewählten Text eine Stilgruppe zugewiesen.
Um ein Textbeispiel im Kontext anzuzeigen, können Sie es an der gewünschten Stelle im Zeichenfenster einfügen.
So zeigen Sie mit dem Schriftsammler eine Vorschau auf eine Schrift an

1
Klicken Sie auf
Fenster  Andockfenster
Andockfenster  Schriftsammler
Schriftsammler.
2
Klicken Sie zum Ändern der Schrift eines Beispiels auf das Beispiel, und wählen Sie eine Schrift aus dem Listenfeld
Schrift aus.
Wenn Sie den Text in allen Beispielen ändern möchten, drücken Sie
Strg+A, um den Text auszuwählen, und geben Sie dann den neuen Text ein.
3
Um eine Ansichtsoption zu wählen, klicken Sie auf eine der folgenden Schaltflächen:
•
Einzelne Zeile 
: Zeigt Beispiele als einzeiligen Text an.
•
Mehrere Zeilen 
: Zeigt die Beispiele als mehrzeiligen Text an.
•
Wasserfall 
: Zeigt die Beispiele als einzeiligen Text mit ansteigender Größe an.
4
Verschieben Sie den Regler
Zoom, um die Größe des Beispieltexts zu ändern.
Wenn Sie die Textgröße in vorgegebenen Schritten ändern möchten, klicken Sie neben dem
Zoomregler auf die Schaltfläche
Zoom.
|
|
|
|
|
|
Textbeispiele in Dokumente einfügen |
Klicken Sie auf ein Textbeispiel und anschließend auf Kopieren. Klicken Sie mit dem Hilfsmittel Text  mit der rechten Maustaste auf die Stelle, an der Sie den Text einfügen möchten, und klicken Sie anschließend auf Einfügen. Sie können das Textbeispiel auch in das Dokumentfenster ziehen. |
|
|
|
Text in Textbeispiele einfügen |
Klicken Sie auf ein Textbeispiel und drücken Sie anschließend Strg+V. |
Reihenfolge von Textbeispielen ändern |
Ziehen Sie das Textbeispiel an eine neue Position in der Liste. |