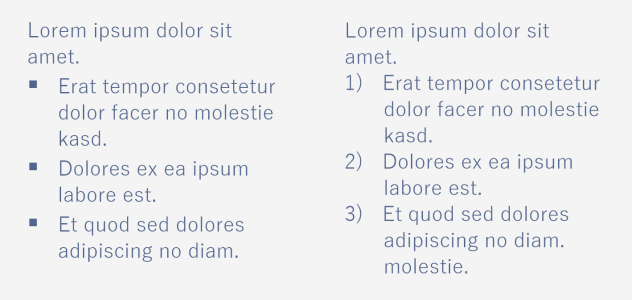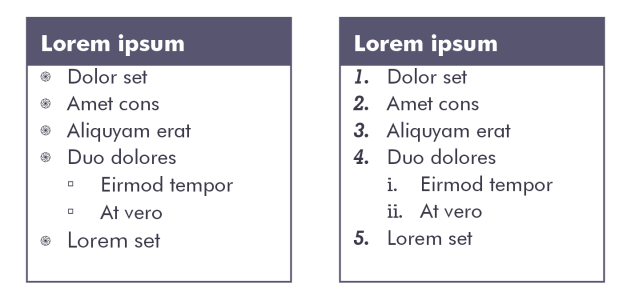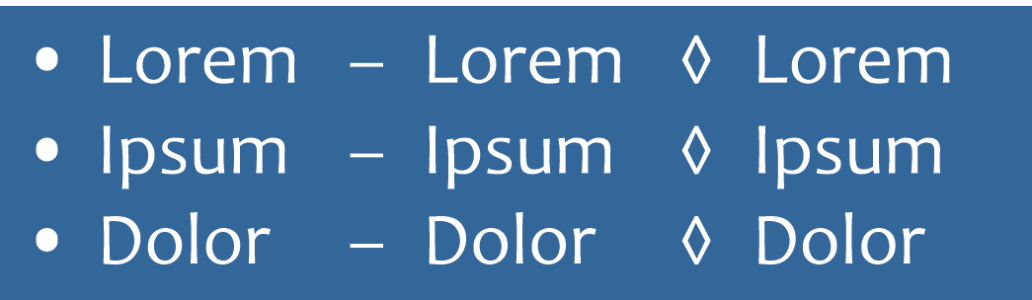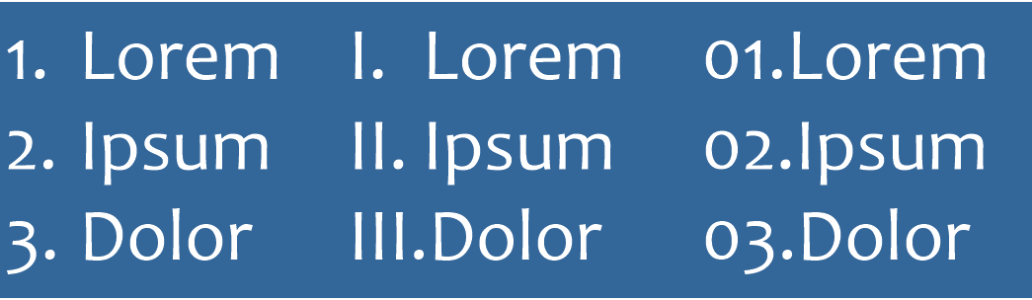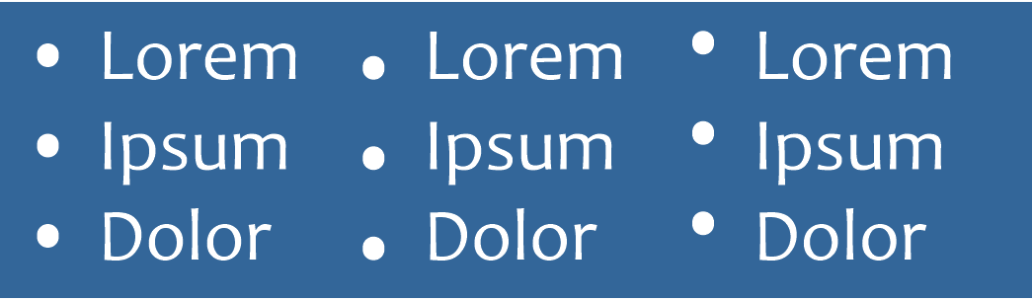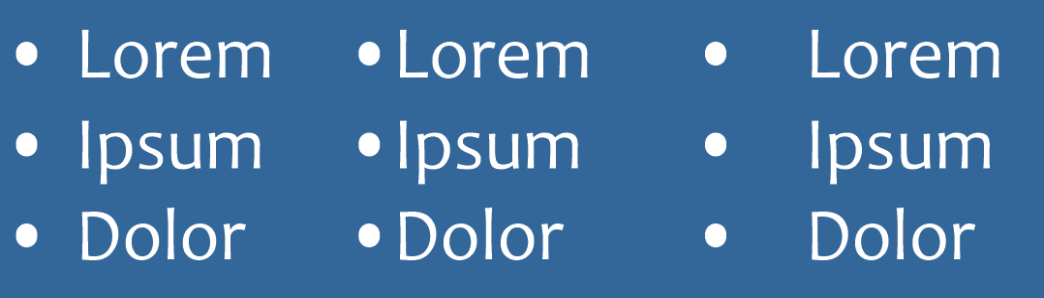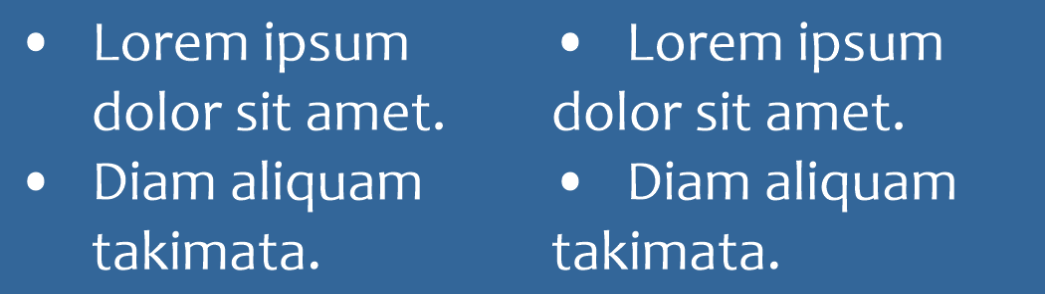Erstellen von Aufzählungen und nummerierten Listen
Sie können Aufzählungen und nummerierte Listen dazu verwenden, Mengentext zu formatieren, und Sie können Listen innerhalb von Listen erstellen (mehrstufige Listen).
Drei Absätze wurden in eine Aufzählung (links) und eine nummerierte Liste (rechts) umgewandelt.
Darüber hinaus ist es möglich, Listen sowie eine bzw. mehrere Ebenen in mehrstufigen Listen anzupassen. Mit CorelDRAW können Sie Aufzählungen und nummerierte Listen bearbeiten, indem Sie deren Größe, deren Position und deren Abstand vom Text und Textrahmen ändern. Standardmäßig übernimmt die erste Ebene in Listen die Schrifteigenschaften des Mengentexts. Sie können jedoch die Schrift der Blickfangpunkte und Zahlen ändern, und Sie können für die Blickfangpunkte aus einer umfassenden Auswahl von Glyphen auswählen. Um die Zahlenformatierung zu ändern, können Sie aus zahlreichen voreingestellten Stilen auswählen, und Sie können für die Zahlen ein Präfix und ein Suffix festlegen.
Eine angepasste Aufzählung (links) und eine nummerierte Liste (rechts)
Um angepasste Listen später wieder verwenden zu können, können Sie diese als Absatzformatvorlage speichern. Sie können die Formatierung von Aufzählungslisten und nummerierten Listen jederzeit aufheben.
Sie können auch den Abstand zwischen den Elementen in einer Liste ändern. Weitere Informationen finden Sie unter So passen Sie den Zeilenabstand an.
So erstellen Sie Aufzählungen und nummerierte Listen
|
Um ein Listenelement einzurücken, klicken Sie mit dem Hilfsmittel Text
Um den Einzug eines Listenelements zu verringern, klicken Sie auf die Schaltfläche Einzug verringern
|
|
|
Wählen Sie den Blickfangpunkt oder die Zahl mit dem Hilfsmittel Text
|
Sie können auch im Bereich Absatz des Andockfensters Eigenschaften, des Andockfensters Text und des Dialogfeldes Text bearbeiten auf die Schaltflächen Aufzählung und Nummerierte Liste
zugreifen.
Sie können eine Aufzählung oder nummerierte Liste auch von Grund auf neu erstellen, indem Sie ein Mengentextrahmen aufziehen und in der Eigenschaftsleiste auf die Schaltfläche Aufzählung oder Nummerierte Liste
klicken.
So passen Sie Aufzählungen und nummerierte Listen an
|
Deaktivieren Sie das Kontrollkästchen Absatzschrift verwenden und wählen Sie eine Schrift aus dem Listenfeld Schrift aus.
|
|
|
Um ein Zeichen vor der Zahl einzufügen, geben Sie ein Präfix in das Feld Präfix ein. Um ein Zeichen nach der Zahl einzufügen, geben Sie ein Suffix in das Feld Suffix ein.
Beispiele für Aufzählungsstile. Der Zahlen der dritten Liste wurden ein Präfix und ein Suffix hinzugefügt. |
|
|
Basislinieverlagerungswerte in Punkten von links nach rechts: 0, -3, 3 |
|
|
Der Abstand zwischen den Blickfangpunkten und dem Listentext wird geändert |
|
|
Links: Das Kontrollkästchen Linien in einem Listenelement ausrichten wurde aktiviert. Rechts: Dasselbe Kontrollkästchen wurde deaktiviert. |
|
Blickfangpunkte oder Zahlen werden am Anfang jeder neuen Zeile eingesetzt, der ein Zeilenumbruch vorausgeht.
Sie können auch eine benutzerdefinierte Liste aus einem Mengentext erzeugen, der noch nicht als Liste formatiert wurde. Wählen Sie den Mengentext aus, aktivieren Sie das Kontrollkästchen Liste im Dialogfeld Blickfangpunkte und Nummerierung und aktivieren Sie anschließend die Option Blickfangpunkte oder Zahlen. Führen Sie einen der Schritte aus der vorausgehenden Tabelle aus.
Den Abstand zwischen Blickfangpunkten können Sie durch Vergrößern oder Verkleinern des Abstands vor und nach einem Absatz anpassen. Weitere Informationen finden Sie unter So passen Sie den Abstand zwischen Absätzen an.