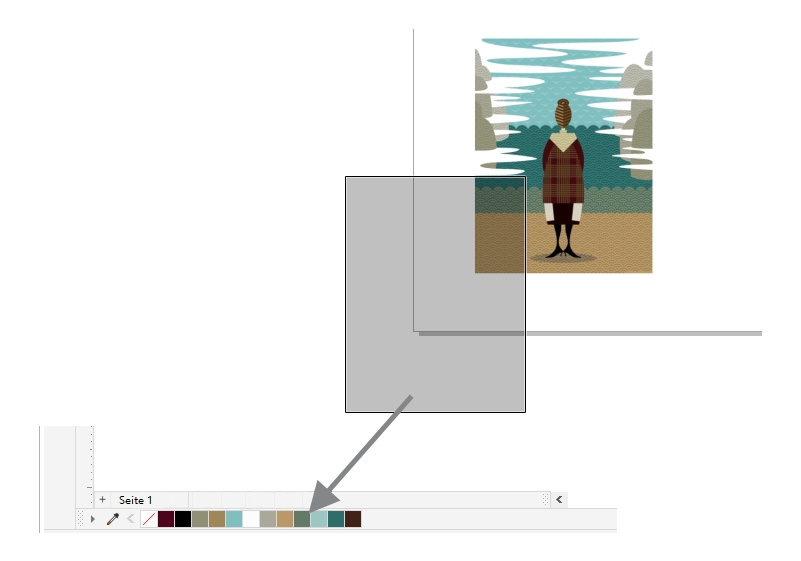Dokumentpalette
Wenn Sie eine neue Zeichnung beginnen, wird unten links im Zeichenfenster eine angedockte leere Farbpalette angezeigt, die so genannte Dokumentpalette. Jedes Mal, wenn Sie eine neue Farbe in Ihrer Zeichnung verwenden, wird die Farbe automatisch zur Dokumentpalette hinzugefügt. Wenn Sie selber steuern möchten, welche Farben zur Dokumentpalette hinzugefügt werden, können Sie die automatischen Aktualisierungen deaktivieren und Farben manuell hinzufügen.
Wenn Sie Farben manuell hinzufügen, können Sie Farben aus einer Farbpalette, einem externen Bild oder einer Farbauswahl auswählen. Darüber hinaus können Farben aus einem importierten Bild oder Objekt hinzugefügt werden. Sie können der Dokumentpalette außerdem sämtliche Farben aus einer vorhandenen Zeichnung hinzufügen.
Bitmap auf die Dokumentpalette ziehen, um Farben hinzuzufügen.
Beim Öffnen eines Dokuments, das mit CorelDRAW X4 oder einer früheren Programmversion erstellt wurde, werden der Dokumentpalette nur angepasste Schmuckfarben und höchstens 100 ältere Farbstile hinzugefügt. Die älteren Stile werden der Palette als gewöhnliche Farben hinzugefügt.
Um unerwünschte oder nicht verwendete Farben aus der Dokumentpalette zu löschen, entfernen Sie die Farben einzeln oder aktualisieren Sie die Palette, um alle nicht verwendeten Farben auf einmal zu entfernen.
Die Dokumentpalette wird automatisch mit dem Dokument gespeichert. Wenn Sie die CDR-Datei in eine ZIP-Datei umbenennen, wird die Dokumentfarbpalette (DocumentPalette.xml) dem ZIP-Paket hinzugefügt.
So blenden Sie die Dokumentpalette ein bzw. aus
Das Ausblenden der Dokumentpalette deaktiviert nicht das automatische Hinzufügen von Farben.
So deaktivieren Sie das automatische Hinzufügen von Farben zur Dokumentpalette
Sie können das automatische Hinzufügen von Farben auch deaktivieren, indem Sie auf Extras ![]() Optionen
Optionen ![]() Anpassung klicken, im linken Fenster des Dialogfeldes, das angezeigt wird, auf Farbpalette klicken und das Kontrollkästchen Dokumentpalette automatisch aktualisieren deaktivieren.
Anpassung klicken, im linken Fenster des Dialogfeldes, das angezeigt wird, auf Farbpalette klicken und das Kontrollkästchen Dokumentpalette automatisch aktualisieren deaktivieren.
So fügen Sie der Dokumentpalette Farben manuell hinzu
Beim Ziehen der meisten Vektorobjekte auf die Palette fügen Sie der Palette alle Objektfarben hinzu. Beim Ziehen eines Bitmaps können Sie die Anzahl der Farben angeben, die der Palette hinzugefügt werden sollen. Wenn ein Objekt einen Farbverlauf, ein Textmuster oder eine Musterfüllung enthält, werden nur die während der Erstellung der Füllung definierten Farben unterstützt. Farben aus PostScript-Dateien werden nicht unterstützt.
Standardmäßig ist die Dokumentpalette am unteren Rand des Anwendungsfensters über der Statusleiste angedockt.
So fügen Sie der Dokumentpalette Farben aus einer vorhandenen Zeichnung hinzu
Wenn die Zeichnung mit einer Vorgängerversion von CorelDRAW erstellt wurde, werden in der Zeichnung verwendete angepasste Schmuckfarben in der Dokumentpalette angezeigt.
Wenn ein Dokument sowohl Vektor- als auch Bitmap-Bilder enthält und Sie der Dokumentpalette nur die Farben aus dem Vektorbildern hinzufügen möchten, geben Sie im Dialogfeld Farben aus Bitmap hinzufügen den Wert 0 (null) an.
So entfernen Sie Farben aus der Dokumentpalette
Sie können auch alle nicht mehr verwendeten Farben aus der Dokumentpalette entfernen, indem Sie auf die Flyout-Schaltfläche und anschließend auf Palette
![]() Aktualisieren klicken.
Aktualisieren klicken.