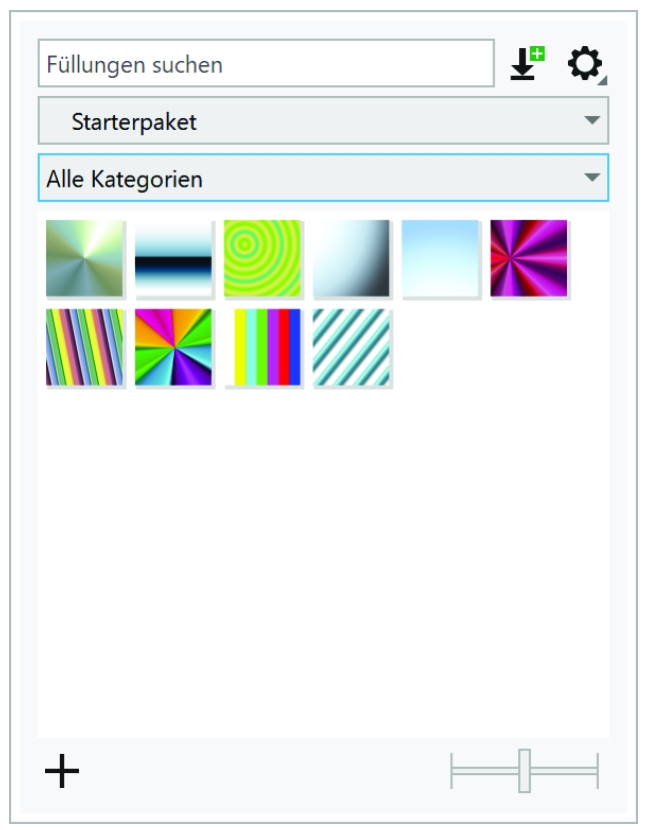Füllungen und Transparenzen suchen und anzeigen
CorelDRAW ermöglicht es, Vollfarbmuster, Bitmap-Muster und Farbverläufe zu suchen und zu verwenden, die lokal auf dem Computer, auf tragbaren Mediengeräten und in Netzwerkordnern gespeichert sind. Jede dieser Füllungen kann auch als Transparenzmuster verwendet werden. Weitere Informationen finden Sie unter Objekttransparenz.
Damit Sie sofort beginnen können, stellt Ihnen Corel lokal verfügbare Füllungen bereit. Sie finden diese in der Auswahl Füllung und der Auswahl Transparenz unter Alle Inhalte. Diese Füllungen sind im Ordner Dokumente\Corel\Corel Content\Fills gespeichert. Wenn Sie Ihre Füllungssammlung erweitern möchten, können Sie über das Dialogfeld Weitere Werkzeuge zusätzliche Füllungspakete herunterladen.
Um auf Füllungen und Muster zuzugreifen, die in lokalen Ordnern außerhalb des Ordners Dokumente\Corel\Corel Content\Fills gespeichert sind, können Sie in der Auswahl Füllung und der Auswahl Transparenz Verknüpfungen zu diesen Ordnern erstellen. Solche Verknüpfungen werden Aliase genannt. Aliase können auch dazu verwendet werden, um auf Füllungen zuzugreifen, die auf gemeinsam benutzten Netzwerkspeicherorten oder sekundären Speichergeräten wie USB-Flashlaufwerken und tragbaren Festplatten gespeichert sind.
Sie können zudem eine Liste Ihrer bevorzugten oder zuletzt verwendeten Füllungen und Transparenzen anzeigen.
Sie können jeweils ein Paket, einen Ordner oder eine Liste durchsuchen. Indem Sie die Option Rekursiv durchsuchen aktivieren, können Sie auch die gesamte Bibliothek Alle Inhalte durchsuchen.
Wenn Sie einen Ordner auf Ihren Computer kopieren, der viele Füllungen enthält, dauert es unter Umständen eine Weile, bis Windows den Ordner indiziert hat. Um die Füllungen in einem solchen Ordner sofort anzeigen und durchsuchen zu können, müssen Sie den Ordner unter Umständen neu indizieren.
Füllungen und Transparenzen können anhand von Kategorien wie Abstrakt, Tiere, Blumen, Natur usw. gefiltert werden, um die Suche zu vereinfachen. Sie können lokale Füllungen und Transparenzen auch nach Name und Erstellungs- oder Änderungsdatum sortieren.
Die Auswahl „Füllung" ermöglicht es Ihnen, lokale und gemeinsam benutzte Füllungen zu durchsuchen und zu verwalten.
Füllungen und Transparenzen werden als Miniaturansichten angezeigt. Wenn Sie den Mauszeiger über eine Miniaturansicht halten, wird der Dateiname und der Speicherort eingeblendet. Sie können die Größe der Miniaturansichten anpassen, um schneller und einfacher eine Vorschau auf die Füllungen und Transparenzen anzuzeigen. Darüber hinaus können Sie die Größe der Auswahl Füllung und der Auswahl Transparenz anpassen, um mehr Miniaturansichten zu sehen.
Weitere Informationen zu Füllungen finden Sie unter Füllungen.
So suchen, filtern und sortieren Sie Füllungen und Transparenzen
|
Wählen Sie im Listenfeld Inhaltequelle wählen die Option Favoriten. Weitere Informationen, wie Sie Füllungen als Favoriten markieren, finden Sie unter So verwalten Sie Füllungen und Transparenzen.
|
|
|
Wählen Sie im Listenfeld Inhalte-Quelle wählen ein Paket unter Alle Inhalte oder einen Alias. Klicken Sie auf die Schaltfläche Optionen
• Nach Namen sortieren sortiert die Füllungen und Transparenzen in alphabetischer Reihenfolge nach ihrem Namen.
• Nach Erstellungsdatum sortieren sortiert die Füllungen und Transparenzen, mit der zuletzt erstellten Füllung beginnend, nach ihrem Erstellungsdatum.
• Nach „Zuletzt geändert" sortieren sortiert die Füllungen und Transparenzen, mit der zuletzt geänderten Füllung beginnend, nach dem Datum, an dem diese geändert wurden.
|
Dieses Verfahren gilt nur für Vollfarben-Muster (Vektormuster), Bitmap-Muster sowie Farbverlaufsfüllungen und Transparenzen.