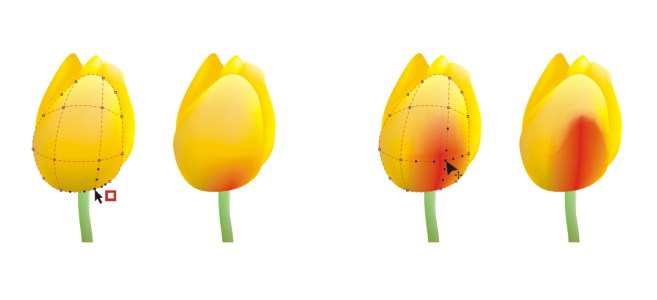Maschenfüllungen
Sie erzielen einzigartige Effekte, wenn Sie ein Objekt mit einer Maschenfüllung füllen. So können Sie beispielsweise kontinuierliche Farbübergänge in eine beliebige Richtung erstellen, ohne Überblendungen oder Konturen verwenden zu müssen. Beim Zuweisen einer Maschenfüllung legen Sie die Anzahl der Reihen und Spalten im Maschengitter sowie die Schnittpunkte des Gitters fest.
Nachdem Sie ein Maschenobjekt erstellt haben, können Sie das Gitter der Maschenfüllung durch Hinzufügen und Entfernen von Knoten und Schnittpunkten bearbeiten. Sie können die Maschen auch wieder entfernen.
Der Vase ist eine Maschenfüllung zugewiesen.
Mit dem Hilfsmittel ‚Maschenfüllung‘ können weiche Farbübergänge erzeugt werden.
Maschenfüllungen können nur geschlossenen Objekten und einzelnen Strecken zugewiesen werden. Wenn Sie eine Maschenfüllung einem komplexen Objekt zuweisen möchten, müssen Sie zuerst ein Objekt mit Maschenfüllung erstellen und dieses dann mit dem komplexen Objekt kombinieren, um ein PowerClip-Objekt zu bilden. Weitere Informationen zum Arbeiten mit PowerClip-Objekten finden Sie unter PowerClip-Objekte.
Sie können den einzelnen Feldern einer Maschenfüllung und den einzelnen Schnittpunktknoten Farben hinzufügen. Dabei können Sie auch Farben mischen und so gleichmäßigere Übergänge bewirken.
Links: Einer Maschenfüllung Farbe hinzufügen. Rechts: Sie können die Reichweite des Farbverlaufs anpassen, indem Sie einen Schnittpunktknoten in eine Maschenfüllung bewegen.
Darüber hinaus können Sie die Farbe in einer Maschenfüllung weicher gestalten, indem Sie die Darstellung von harten Rändern weniger deutlich gestalten. Indem Sie der Maschenfüllung Transparenz zuweisen, können Sie des Weiteren Objekte unter einem ausgewählten Bereich sichtbar machen.
Für diese auf einem Foto von Rikk Flohr beruhende Illustration von Ariel Garaza Díaz wurden Maschenfüllungen verwendet.
Sie können die Standardeigenschaften aller neuen Maschenfüllungen festlegen, indem Sie die Anzahl der Zeilen und Spalten im Maschengitter angeben.
So weisen Sie Objekten Maschen zu
Wenn das Maschenobjekt Farben enthält, verändern sich beim Anpassen der Schnittpunktknoten innerhalb der Maschenfüllung die Übergänge zwischen diesen Farben.
Sie können auch einen ganzen Maschenbereich umformen, indem Sie Knoten mit einem Markierungsrahmen oder einem Freihand-Markierungsrahmen auswählen. Um Knoten mit einem Markierungsrahmen auszuwählen, wählen Sie im ListenfeldAuswahlmodus in der Eigenschaftsleiste die Option Rechteckig und ziehen einen Rahmen um die gewünschten Knoten. Um Knoten mit einem Freihand-Markierungsrahmen auszuwählen, wählen Sie im ListenfeldAuswahlmodus die Option Freihand und ziehen einen Rahmen um die gewünschten Knoten. Wenn Sie die Alt-Taste beim Ziehen gedrückt halten, können Sie zwischen diesen beiden Auswahlmodi wechseln.
Sie können einen Schnittpunkt oder Knoten hinzufügen, indem Sie in einem Leerraum doppelklicken, und Sie können eine einzelne Linie hinzufügen, indem Sie auf eine Linie doppelklicken.
So füllen Sie Maschen mit Farbe
Sie können auch einem ganzen Maschenbereich eine Farbe zuweisen, indem Sie Knoten mit einem Markierungsrahmen oder einem Freihand-Markierungsrahmen auswählen. Um Knoten mit einem Markierungsrahmen auszuwählen, wählen Sie im ListenfeldAuswahlmodus in der Eigenschaftsleiste die Option Rechteckig und ziehen einen Rahmen um die gewünschten Knoten. Um Knoten mit einem Freihand-Markierungsrahmen auszuwählen, wählen Sie im Listenfeld Auswahlmodus in der Eigenschaftsleiste die Option Freihand und ziehen einen Rahmen um die gewünschten Knoten. Wenn Sie die Alt-Taste beim Ziehen gedrückt halten, können Sie zwischen diesen beiden Auswahlmodi wechseln.