OpenType-Funktionen
CorelDRAW unterstützt OpenType-Schriften, sodass die Vorteile ihrer erweiterten Typografiefunktionen genutzt werden können. Mithilfe der OpenType-Funktionen können Sie eine alternative Darstellung für ein einzelnes Zeichen (auch als Glyphe bezeichnet) oder eine Zeichenfolge wählen. Beispielsweise können Sie alternative Glyphen für Zahlen, Brüche oder Buchstabenkombinationen mit Ligatur auswählen.
Auf OpenType-Befehle und -Optionen können Sie im Zeichen-Bereich des Andockfensters Eigenschaften zugreifen. Sie können sich auch von CorelDRAW vorschlagen lassen, welche OpenType-Funktionen Sie anwenden können. Aktivieren Sie dazu die Option 'Interaktives OpenType aktivieren'. Wenn Sie Text auswählen, wird unter dem Text ein Indikatorpfeil angezeigt, wenn eine OpenType-Funktion verfügbar ist. Sie können auf den Indikator klicken, um auf eine Liste der beliebtesten verfügbaren OpenType-Funktionen zuzugreifen.
Durch Klicken auf den Indikatorpfeil für Interaktives OpenType wird eine Liste der beliebtesten OpenType-Funktionen geöffnet, die für den ausgewählten Text verfügbar sind.
Die Spezifikation für OpenType-Schriftarten wurde von Adobe und Microsoft gemeinsam erstellt. Die auf Unicode basierenden OpenType-Schriften bieten mehr Möglichkeiten als ältere Schrifttechnologien. Die bemerkenswertesten Vorteile von OpenType sind:
•
Plattformübergreifende Unterstützung (Windows und macOS)
•
Erweiterte Zeichensätze, die bessere Unterstützung für unterschiedliche Sprachen sowie erweiterte typografische Funktionen bieten
•
Koexistenz mit Type 1- (PostScript) und TrueType-Schriften
•
Unterstützung einer höheren Grenze für Glyphen (64k)
OpenType-Funktionen
In der folgenden Tabelle sind die OpenType-Funktionen beschrieben, die Sie in CorelDRAW anwenden können, vorausgesetzt, die Funktion ist in der Schrift enthalten.
Darüber hinaus stellt CorelDRAW auch synthetisierte Versionen einiger OpenType-Funktionen für Groß-/Kleinschreibung und Position zur Verfügung. Wenn beispielsweise eine Schrift eine Funktion nicht unterstützt (z. B. Kapitälchen), erzeugt CorelDRAW eine eigene Version der Glyphe durch Skalierung der Schrift.
|
|
|
|
|
|
Ändert die Groß-/Kleinschreibung des Texts. Dies ist nützlich für das Einfügen von Titeln und Akronymen. |
 Kapitälchen Kapitälchen
|
|
|
Zeigt Zeichen als hochgestellte oder tiefgestellte Zeichen an. Dies ist nützlich für das Einfügen von Fußnoten oder mathematischen Symbolen. Wenn Sie eine OpenType-Schrift, die das Tiefstellen und Hochstellen von Zeichen nicht unterstützt, oder eine Nicht-OpenType-Schrift verwenden, können Sie eine synthetisierte Glyphe zuweisen. |
 Hochgestellt Hochgestellt
|
|
|
Umfasst Funktionen zum Steuern der Darstellung von Zahlen |
Siehe nachstehende Beispiele
|
Zahlenformate – Proportionale Lineatur |
Zeigt Zahlen in veränderlicher Breite an, je nachdem, wie sich die Zahlen am besten in den Textkörper einfügen lassen. Die Zahlen haben jedoch eine feste Höhe, die normalerweise der Höhe von Großbuchstaben entspricht. |

|
Zahlenformate – Tabulatorische Lineatur |
Zeigt Zahlen in gleicher Breite und Höhe und mit gleichem Abstand an. Dies ist nützlich für die Ausrichtung und Darstellung von Text in einer Tabelle. |

|
Zahlenformate – Proportional mediäval |
Zeigt Zahlen mit veränderlicher Breite und Höhe an. Dieser Stil eignet sich am besten für das Überblenden von Zahlen in Texten mit Groß-/Kleinschreibung. |

|
Zahlenformate – Tabularisch mediäval |
Zeigt Zahlen mit gleicher Breite und veränderlicher Höhe an. |

|
|
|
Zeigt Zahlen als Bruchzahlen an (getrennt durch einen Schrägstrich). Die Anzahl der verfügbaren Bruchzahlen ist von Schrift zu Schrift unterschiedlich. Verwenden Sie diese Funktion nur für Zahlen, die als Bruchzahl angezeigt werden sollen. |
Siehe nachstehende Beispiele
|
|
|
Zeigt einen Zähler (z. B. „456/") als Bruchzahlglyphe an. Dies ist nützlich, um einen unüblichen Bruch wie z. B. „456/789" als Bruchzahl anzuzeigen. Verwenden Sie die Zähler-Funktion in Verbindung mit der Nenner-Funktion, um unübliche Brüche als Bruchzahlen anzuzeigen. |

|
|
|
Zeigt einen Nenner (z. B. „/789") als Bruchzahlglyphe an. Dies ist nützlich, um einen unüblichen Bruch wie z. B. „456/789" als Bruchzahl anzuzeigen. Verwenden Sie die Nenner-Funktion in Verbindung mit der Zähler-Funktion, um unübliche Brüche als Bruchzahlen anzuzeigen. |

|
|
|
Zeigt Standardbrüche als Bruchzahlglyphen an. |

|
Bruchzahl – Alternative Bruchzahl |
Zeigt eine Bruchzahl mit einer horizontalen Trennlinie anstelle eines Schrägstrichs an. |
Nicht verfügbar
|
|
|
Zeigt Ordinalzahlen mit einer Zahl und einem hochgestellten Suffix an. Beispielsweise können Sie „Erste" als „1ste" oder „Zweite" als „2te" anzeigen. Verwenden Sie diese Funktion nur für Text, der als Ordinalzahl angezeigt werden soll. |

|
|
|
Zeigt Nullen mit einem digitalen Schrägstrich durch die Zahl an, sodass diese leicht von dem Buchstaben O zu unterscheiden sind. Diese Funktion ist nützlich für die Darstellung von Zahlen in Finanzberichten. |

|
|
|
Ersetzt ein Zeichen durch ein Schmuckornament, das vom Schriftdesigner als Schriftmotiv erstellt wurde. |
Nicht verfügbar
|
|
|
Wendet das alternative Design auf Zeichen an. |

|
|
|
Wendet ein alternatives Design auf eine Textauswahl an. |

|
|
|
Fügt dekorative Kalligrafiezeichen ein. |

|
Kontextbezogene Alternativen |
Ermöglicht die Feinabstimmung von Text durch Anwendung eines alternativen Designs auf ein einzelnes Zeichen oder eine Zeichengruppe basierend auf den umgebenden Zeichen. Diese Funktion können Sie beispielsweise auf skriptbasierten Text anwenden, um einen natürlicheren Textfluss zu erzeugen. |
Nicht verfügbar
|
Groß/Kleinschreibung bei Formularen beachten |
Verändert die Position von Satzzeichen und richtet sie an Großbuchstaben oder Lineaturzahlen aus. |
Nicht verfügbar
|
|
|
Ersetzt ein Buchstabenpaar (oder eine Buchstabenkombination) durch eine als Ligatur bezeichnete Glyphe. Viele OpenType-Schriften enthalten Standardligaturen für fi, fl, ff, ffi und ffl. Sie verbessern die Lesbarkeit von Texten. |

|
|
|
Ersetzt eine nicht standardmäßige Buchstabenkombination durch eine Ligatur. Diskrete Ligaturen dienen dekorativen Zwecken und werden von den meisten OpenType-Schriften nicht unterstützt. |

|
Kontextbezogene Ligaturen |
Fügt eine Glyphe ein, die am besten zu den umgebenden Zeichen passt. Kontextbezogene Ligaturen steigern die Lesbarkeit durch ein verbessertes Verbindungsverhalten zwischen den Zeichen einer Ligatur. |
Nicht verfügbar
|
|
|
Ein Buchstabenpaar oder eine Buchstabenkombination wird durch eine Ligatur ersetzt, der eine historische Nutzung zugrunde liegt. Historische Ligaturen sind dekorativ und werden von den meisten OpenType-Schriften nicht unterstützt. Bei den am häufigsten verwendeten historischen Ligaturen handelt es sich um den mit einem anderen Zeichen kombinierten Buchstaben „s" (zum Beispiel sh si sl ss und st). |
Nicht verfügbar
|
|
|
Ersetzt moderne Zeichen durch Zeichen, die häufig in historischen Dokumenten verwendet wurden. Historische Formulare sind nützlich für das Nachbilden von historischen Texten. |
Nicht verfügbar
|
So weisen Sie Text eine OpenType-Funktion zu

1
Wählen Sie mit dem Hilfsmittel
Text 
ein einzelnes Zeichen oder eine Zeichenkombination aus.
Falls das Andockfenster
Eigenschaften nicht geöffnet ist, klicken Sie auf
Fenster  Andockfenster
Andockfenster  Eigenschaften
Eigenschaften.
2
Klicken Sie im Andockfenster
Eigenschaften auf die Schaltfläche
Zeichen 
, um die Optionen für Zeichen anzuzeigen.
3
Klicken Sie im Andockfenster
Eigenschaften im Bereich
Zeichen auf die Schaltfläche einer OpenType-Funktion und wählen Sie ggf. eine Funktion aus der Liste aus.

Bei einigen OpenType-Schriften hat es möglicherweise den Anschein, dass sie Unterstützung für Funktionen bieten, die tatsächlich nicht unterstützt werden.
So aktivieren Sie den Bildschirmindikator einer OpenType-Funktion

•
Klicken Sie auf das Hilfsmittel
Text 
und dann in der Eigenschaftsleiste auf die Schaltfläche
Interaktives OpenType 
.
Wenn für den ausgewählten Text eine OpenType-Funktion verfügbar ist, wird unter dem Text ein Pfeil

angezeigt.
|
|
|
Eine Liste der beliebtesten OpenType-Funktionen auf dem Bildschirm anzeigen |
Klicken Sie auf den Pfeil  unter dem Text im Dokumentfenster. |
Eine OpenType-Funktion auf eine Textauswahl anwenden |
Klicken Sie in der Liste mir den OpenType-Funktionen auf eine Funktion. |
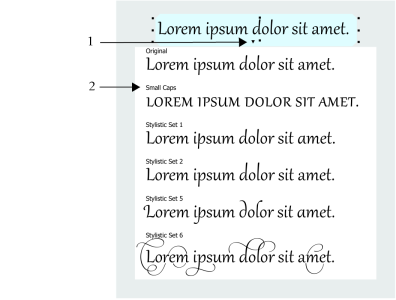
 Kapitälchen
Kapitälchen Hochgestellt
Hochgestellt












