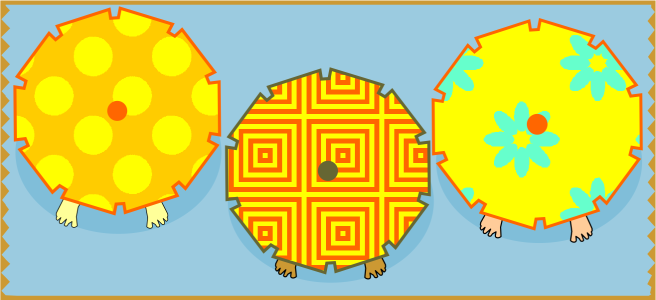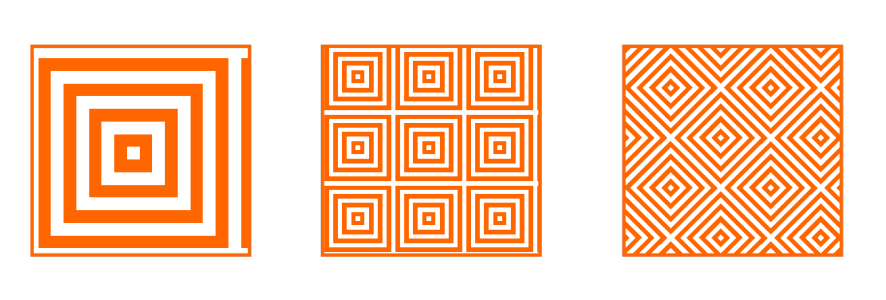Zweifarben-Musterfüllungen
Ein Zweifarbenmuster besteht aus lediglich zwei von Ihnen gewählten Farben. Sie können nicht nur die Farben festlegen, sondern auch die Füllkacheln vertikal oder horizontal spiegeln und die Größe der Füllkacheln bestimmen. Sie können die Füllung auch neigen und drehen und das Zentrum der Füllung verschieben.
Beispiele für Zweifarben-Musterfüllungen
Eine auf ein Objekt angewendete Zweifarben-Füllung (links). Die Füllung wird dann in der Größe geändert (Mitte) und gedreht (rechts).
Mit dem Befehl Objekt  Erstellen
Erstellen  Musterfüllung können Sie aus Objekten im Zeichenfenster eigene Musterfüllungen erstellen.
Musterfüllung können Sie aus Objekten im Zeichenfenster eigene Musterfüllungen erstellen.
So weisen Sie Zweifarben-Musterfüllungen zu

1
Wählen Sie ein Objekt aus.
2
Klicken Sie in der Hilfsmittelpalette auf das Hilfsmittel
Interaktive Füllung 
und klicken Sie dann in der Eigenschaftsleiste auf die Schaltfläche
Zweifarben-Musterfüllung 
.
3
Wählen Sie eine Füllung aus der Auswahl
Erste Füllungsfarbe oder -muster.
4
Öffnen Sie die Farbauswahl
Farbe für Vorderseite und klicken Sie auf eine Farbe.
5
Öffnen Sie die Farbauswahl
Farbe für Hinterseite und klicken Sie auf eine Farbe.
Sie können das Andockfenster
Eigenschaften verwenden, um die Attribute der Zweifarben-Füllung zu bearbeiten, indem Sie auf die Pfeilschaltfläche

unten im Bereich
Füllung klicken und eine Aktion aus der folgenden Tabelle ausführen.
|
|
|
Kacheln so anordnen, dass jede zweite Kachel eine Spiegelung der vorherigen ist |
Klicken Sie auf die Schaltfläche Kacheln horizontal spiegeln  oder Kacheln vertikal spiegeln  . |
Legen Sie die Breite und Höhe der Musterkacheln fest. |
Geben Sie die gewünschten Werte in die Felder Füllungsbreite und Füllungshöhe ein. |
Die Mitte der Musterfüllung nach oben, unten, links oder rechts verschieben |
Geben Sie die gewünschten Werte in die Felder X und Y ein. |
Das Muster um einen bestimmten Winkel drehen |
Geben Sie einen Wert im Feld Drehen ein. |
Muster schräg in einem angegebenen Winkel positionieren |
Geben Sie einen Wert im Feld Neigung ein. |
Zeilen- oder Spaltenabstände als Prozentsatz der Kachelbreite oder -höhe angeben |
Klicken Sie auf die Schaltfläche Zeilenabstand  oder die Schaltfläche Spaltenabstand  und geben einen Wert in das Feld % der Kachelseite. |
Objektänderungen auf die Musterfüllung anwenden |
Aktivieren Sie das Kontrollkästchen Mit Objekt ändern. Alle am Objekt vorgenommenen Änderungen (z. B. Drehungen oder Größenänderungen) werden auch auf die Füllung angewendet. |
Ausgewählte Füllung auf den Schnittbereich kombinierter Objekte anwenden |
Aktivieren Sie das Kontrollkästchen Füllungsübertrag. |

Sie können die Farben in einer Zweifarben-Musterfüllung auch mischen, indem Sie die Strg-Taste gedrückt halten und auf eine Farbe in der Farbpalette klicken.
Sie können Farben auch aus der Farbpalette auf die interaktiven Bearbeitungspunkte ziehen, um die Farben der Füllung zu ändern. Sie können Farben mischen, indem Sie die Strg-Taste gedrückt halten, während Sie eine Farbe auf die interaktiven Bearbeitungspunkte ziehen.
So erstellen Sie Zweifarben-Musterfüllungen

1
Klicken Sie auf
Objekt  Erstellen
Erstellen  Musterfüllung
Musterfüllung.
2
Aktivieren Sie im Dialogfeld
Muster entwerfen die Option
Zweifarben und klicken Sie auf
OK.
3
Wählen Sie im Zeichenfenster das Muster oder den Bereich aus, den Sie für die Füllung verwenden möchten, und doppelklicken Sie anschließend auf die Auswahl.
4
Wählen Sie im Dialogfeld, das erscheint, eine Auflösung aus und klicken Sie auf
OK.
Auf die neue Zweifarben-Musterfüllung kann über die Auswahl
Füllung zugegriffen werden.
![]() Erstellen
Erstellen ![]() Musterfüllung können Sie aus Objekten im Zeichenfenster eigene Musterfüllungen erstellen.
Musterfüllung können Sie aus Objekten im Zeichenfenster eigene Musterfüllungen erstellen.