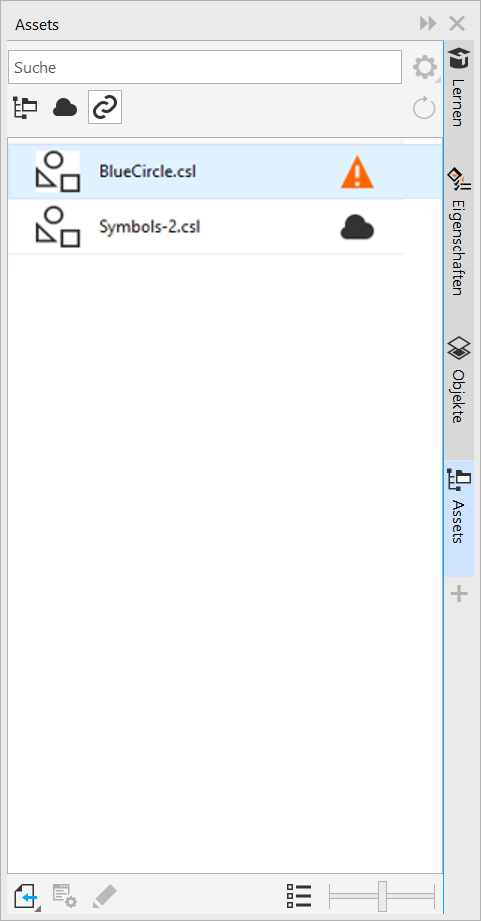Mit verknüpften Assets arbeiten
Wenn Sie die benötigte Symbolbibliothek gefunden haben, können Sie diese mit dem Dokument verknüpfen, damit sie zur Nutzung zur Verfügung steht. In der Ansicht Verknüpfte Assets im Andockfenster können Sie auf die Symbolbibliotheken zugreifen, die mit dem aktiven Dokument verknüpft sind. Wenn die Symbolbibliotheken aus der Cloud heraus verknüpft sind, können Sie die Liste aktualisieren, um sie mit Ihrem Cloud-Ordner zu synchronisieren.
Sie können Ihre verknüpften Symbolbibliotheken zur Bearbeitung öffnen, jedoch keine verknüpften Symbolbibliotheken, die mit Ihnen geteilt wurden. Außerdem können Sie verknüpfte Bibliotheken mit der Quelle synchronisieren, damit die Symbole stets auf dem neuesten Stand sind.
In einigen Fällen kann es passieren, dass die Verknüpfung zwischen einem Dokument und einer Symbolbibliothek unterbrochen wird. Beispielsweise das Umbenennen oder Verschieben einer verknüpften Symbolbibliothek unterbricht die Verknüpfung zum Dokument. Ein Symbol neben der verknüpften Bibliothek zeigt an, dass die Verknüpfung unterbrochen ist. Sie können die Verknüpfung zur Symbolbibliothek wiederherstellen, um wieder Zugriff auf die Symbole in der Bibliothek zu erhalten.
Ansicht Verknüpfte Assets Zwei Symbolbibliotheken sind mit dem Dokument verknüpft. Die Verknüpfung der ersten Symbolbibliothek ist unterbrochen und muss wiederhergestellt werden.
Im Andockfenster Symbole können Sie im Bereich Verknüpfte Symbole auf die Symbole in einer verknüpften Bibliothek zugreifen, um diese in Ihren Projekten zu verwenden. Weitere Informationen finden Sie unter Symbole in Zeichnungen verwenden.
So verknüpfen Sie eine Symbolbibliothek mit dem aktiven Dokument

1
Führen Sie im Andockfenster
Assets (
Fenster  Andockfenster
Andockfenster  Assets
Assets) eine der folgenden Aktionen aus:
•
Klicken Sie auf die Schaltfläche
Lokale und Netzwerk-Assets 
.
•
Klicken Sie auf die Schaltfläche
Cloud-Assets 
.
2
Klicken Sie auf eine Symbolbibliothek.
3
Klicken Sie auf die Schaltfläche
Importieren

Sie können auch mit der rechten Maustaste auf eine Symbolbibliothek klicken und anschließend auf Mit Dokument verknüpfen klicken.
So arbeiten Sie mit verknüpften Symbolbibliotheken

1
Klicken Sie im Andockfenster
Assets (
Fenster  Andockfenster
Andockfenster  Assets
Assets) auf die Schaltfläche
Verknüpfte Assets 
.
2
Führen Sie eine der folgenden Aktionen durch:
|
|
|
Die Liste der aus der Cloud heraus verknüpften Bibliotheken aktualisieren |
Klicken Sie auf die Schaltfläche Liste aktualisieren  . |
Eine verknüpfte Symbolbibliothek bearbeiten |
Klicken Sie mit der rechten Maustaste auf eine Bibliothek und klicken Sie auf Bearbeiten. Hinweis: Der Befehl Bearbeiten ist nicht verfügbar für Symbolbibliotheken, die mit Ihnen geteilt wurden.
|
Eine verknüpfte Symbolbibliothek synchronisieren |
Klicken Sie mit der rechten Maustaste auf eine Bibliothek und klicken Sie anschließend auf Verknüpfte Assets synchronisieren. Hinweis: Der Befehl Verknüpfte Assets synchronisieren ist nur verfügbar, wenn die Quelldatei aktualisiert wurde.
|
Die Verknüpfung einer verknüpften Symbolbibliothek unterbrechen |
Klicken Sie mit der rechten Maustaste auf eine Bibliothek und klicken Sie anschließend auf Verknüpfung unterbrechen. Hinweis: Das verknüpfte Asset wird aus dem Dokument entfernt.
|
Die unterbrochene Verknüpfung einer Symbolbibliothek wiederherstellen |
Klicken Sie mit der rechten Maustaste auf eine Symbolbibliothek mit einer unterbrochenen Verknüpfung und klicken Sie anschließend auf Verknüpfung wiederherstellen. Wenn Sie die Verknüpfung zu einer lokalen Symbolbibliothek wiederherstellen, die verschoben oder umbenannt wurde, wird das Dialogfeld Wiederherstellen angezeigt, in dem Sie zur Symbolbibliothek navigieren können. Hinweis: Die Verknüpfung zu einer geteilten Symbolbibliothek kann nicht wiederhergestellt werden, wenn der Dateieigentümer die Freigabe der Datei aufgehoben hat. Sie können jedoch die Symbolbibliothek aus der Liste entfernen, indem Sie auf die Datei rechtsklicken und anschließend auf Verknüpfung unterbrechen klicken.
|