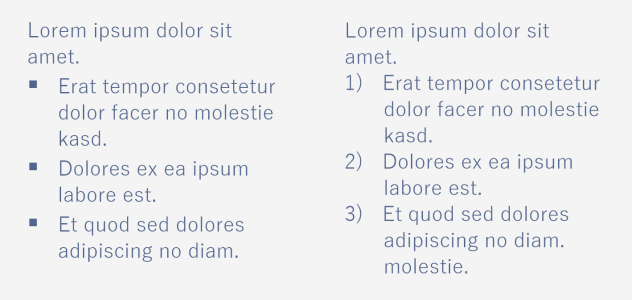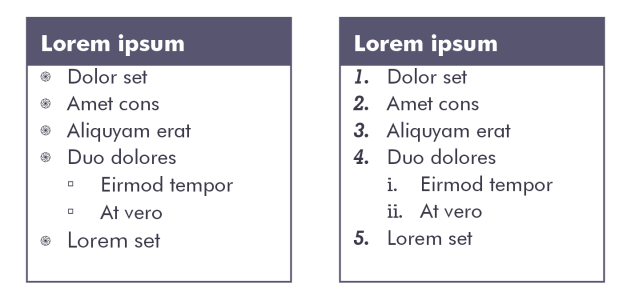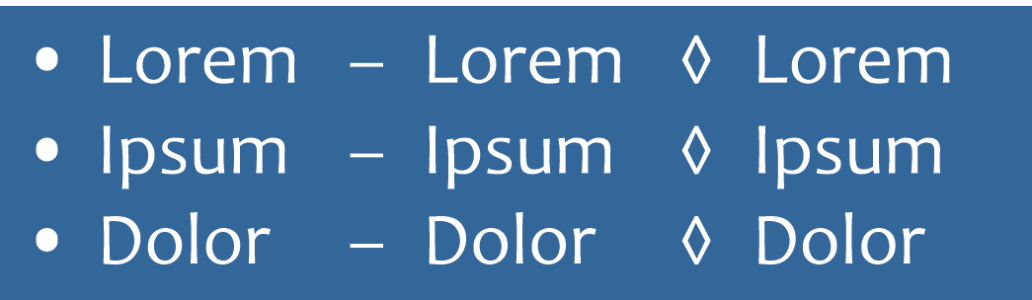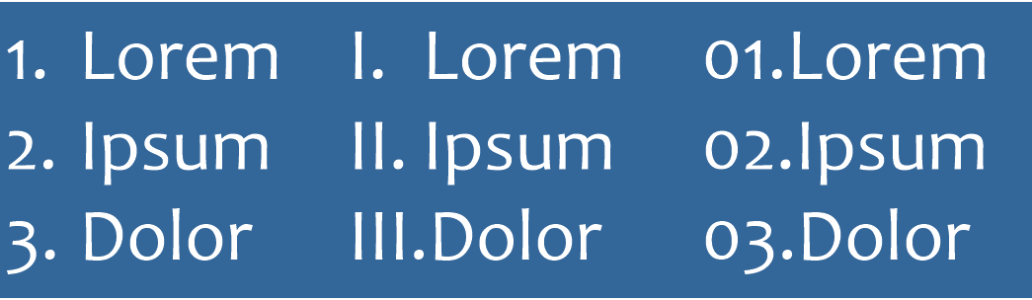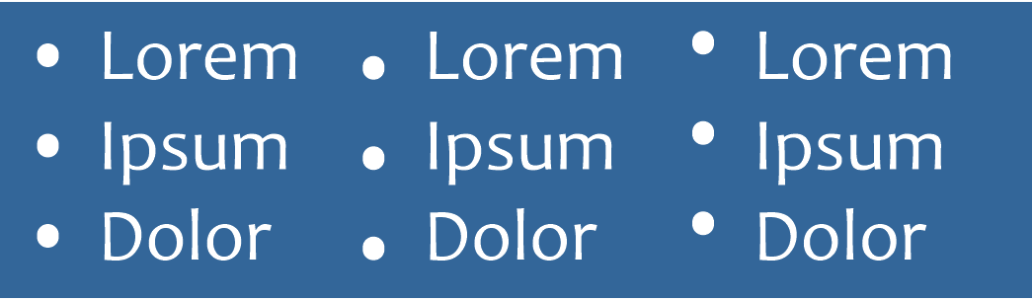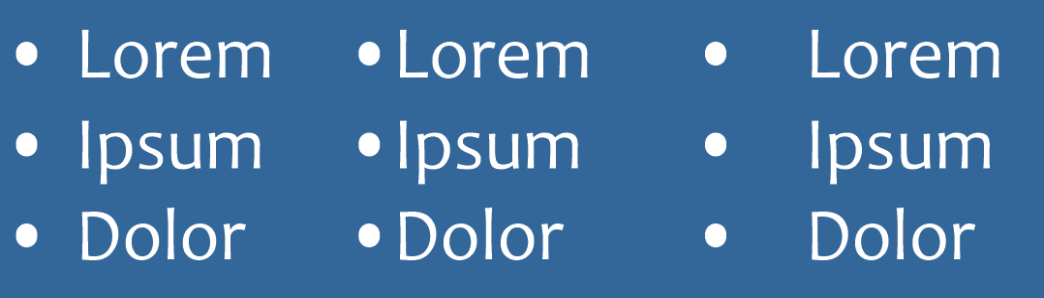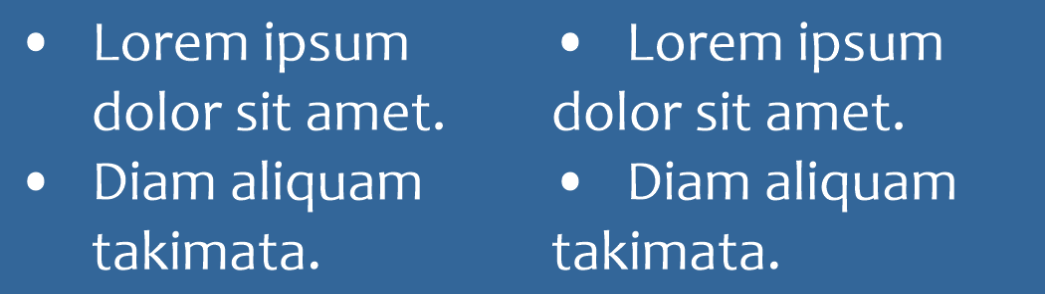Create bulleted and numbered lists
You can use bulleted and numbered lists to format paragraph text, and you can create lists inside lists (multilevel lists).
Three paragraphs were converted into a bulleted list (left) and a numbered list (right).
In addition, you can customize lists, and you can customize one or more levels in multilevel lists. CorelDRAW lets you edit bullets and numbers by changing their size, position, and distance from the text and text frame. By default, the first level in lists inherits the font properties of the paragraph text. However, you can change the font of bullets and numbers, and you can choose from a wide array of glyphs to use as bullets. To customize the number formatting, you can choose from numerous preset styles, and you can specify a suffix and a prefix for the numbers.
A customized bulleted list (left) and numbered list (right)
To reuse custom lists, you can save them as a paragraph style. You can remove the bulleted-list and numbered-list formatting at any time.
You can also change the spacing between items in a list. For more information, see To adjust interline spacing.
To create a bulleted or numbered list

1
Using the
Text tool

, drag across the
paragraph text that you want to format as a bulleted or numbered list.
2
Click one of the following buttons on the property bar:
•
Bulleted list 
•
Numbered list 
|
|
|
|
|
To indent a list item, click the item with the Text tool  , and click the Increase indent button  on the property bar. To decrease the indentation of a list item, click the Decrease indent  button. To change the indentation of multiple list items simultaneously, drag across them with the Text tool, and click an indent button. A multilevel numbered list
|
Change the color of a bullet or number in a list |
Select the bullet or number with the Text tool  , and click a color on the color palette. |

You can also access the Bulleted list  and Numbered list
and Numbered list  buttons from the Paragraph section in the Properties docker, Text docker, and the Edit Text dialog box.
buttons from the Paragraph section in the Properties docker, Text docker, and the Edit Text dialog box.
You can also start a bulleted or numbered list from scratch by creating a paragraph text frame and clicking the Bulleted list  or Numbered list
or Numbered list  button on the property bar.
button on the property bar.
To customize a bulleted or numbered list

1
Using the
Text tool

, select the bulleted or numbered list you want to customize.
2
Click
Text  Bullets and Numbering
Bullets and Numbering.
The
Level box in the
Bullets and Numbering dialog box shows the list level you are about to edit. The top-most level of a list is 1. To customize two or more list levels at the same time, hold down
Ctrl, and click the levels in the
Level box to select them.
3
Perform a task from the following table.
|
|
|
Choose a font for the bullets or numbers |
Disable the Use paragraph font check box, and choose a font from the Font list box. |
Choose the glyph to be used as a bullet |
Open the Glyph picker, and click a glyph. |
Choose the number formatting |
Choose a preset numbering style from the Style list. To add a character before the number, type a prefix in the Prefix box. To add a character after the number, type a prefix in the Suffix box. Examples of number styles. A prefix and a suffix were added to the numbers of the third list.
|
Set the bullet or number size |
Specify a value in the Size box. Note: This control is not available when the Use paragraph font check box is enabled. In this case, the bullet or number matches the font and size of the paragraph text.
|
Adjust the bullet or number position in relation to the text baseline |
Specify a value in the Baseline shift box. Baseline shift values in points from left to right: 0, -3, 3
|
Set the distance between the bullet or number and the text |
Specify a value in the Glyph to list text box. Changing the distance between the bullets and the list text
|
Align all lines in a list item to the first line |
Enable the Align lines in a list item check box. Left: The Align lines in a list item check box is enabled. Right: The same check box is disabled.
|
Set the distance between the bullets or numbers and the text frame |
Specify a value in the Text frame to list box, which is located in the upper-right corner of the dialog box. |
Preview the list in the drawing window |
Make sure the Preview check box is enabled. |
|
|
Enable the Bullets or Numbers option. |

Bullets or numbers are inserted at the beginning of each new line that is preceded by a return.

You can also create a custom list from paragraph text that has not been formatted as a list yet. Select the paragraph text, enable the List check box in the Bullets and Numbering dialog box, and then enable the Bullets or Numbers option. Perform any of the steps from the preceding table.
You can adjust the spacing in between bullets by increasing or decreasing the space before and after a paragraph. For more information, see To adjust the spacing between paragraphs.
To save a list as a paragraph style

1
Using the
Text tool, drag across an item in a bulleted or numbered list to select it.
2
Right-click, and click
Object Styles  New Style From
New Style From  Paragraph
Paragraph.
3
In the dialog box that appears, type a style name in the
New Style Name box.
To remove bulleted-list or numbered-list formatting

1
Using the
Text tool

, drag across a bulleted or numbered list to select it.
2
Click one of the following buttons on the property bar:
•
Bulleted list 
•
Numbered list 
and Numbered list
buttons from the Paragraph section in the Properties docker, Text docker, and the Edit Text dialog box.
or Numbered list
button on the property bar.