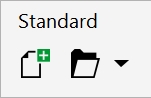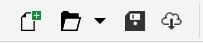Customize toolbars and other command bars
You can customize toolbar position and display. For example, you can move or resize a toolbar, and you can choose to hide or display a toolbar. The terms toolbars and command bars are used interchangeably in the user interface and documentation of the application.
Toolbars can be either docked or floating. Docking a toolbar attaches it to the edge of the application window. Undocking a toolbar pulls it away from the edge of the application window, so it floats and can be easily moved around. You can create, delete, and rename custom toolbars. You can customize toolbars by adding, removing, and arranging toolbar items. You can adjust toolbar appearance by resizing buttons; and displaying images, captions, or both. You can also replace toolbar button images.
When moving, docking, and undocking toolbars, you use the grab area of the toolbar.
|
|
|
|
Docked and unlocked toolbar |
Identified by a dotted line at the top or left edge of the toolbar |
|
|
|
The title bar. If the title is not displayed, the grab area is identified by a dotted line at the top or left edge of the toolbar. |
|
If you do not want to move docked toolbars by mistake, you can lock them. Locked toolbars do not have a dotted line along their left edge.
A locked toolbar
The procedures in this topic apply to toolbars as well as other command bars such as the menu bar, property bar, status bar, toolbox, and context menu bar.
To customize toolbar position and display

|
|
|
|
|
Unlock the toolbar, click the toolbar’s grab area, and drag the toolbar to a new position. |
|
|
Click the toolbar’s grab area, and drag the toolbar to any edge of the application window. |
|
|
Unlock the toolbar, click the toolbar’s grab area, and drag the toolbar away from the edge of the application window. |
Resize a floating toolbar |
Point to the edge of the toolbar and, using the two-directional arrow, drag the edge of the toolbar. |
Hide or display a toolbar |
Click Tools  Options Options  Customization Customization. Click Command Bars, and disable or enable the check box next to the toolbar name. |
Reset a toolbar to its default setting |
Click Tools  Options Options  Customization Customization. Click Command Bars, click a toolbar, and click Reset. |

Docked toolbars cannot be moved when they are locked. For information about unlocking toolbars, see To lock or unlock toolbars.
To add, delete, or rename a custom toolbar

|
|
|
|
|
Click Tools  Options Options  Customization Customization. Click Command Bars, click New, and type a name in the Command bars list. Close the dialog box. Holding down Alt + Ctrl, drag a tool or button in the application window to the new toolbar. You can also drag commands from the Commands list in the Options dialog box. |
|
|
Click Tools  Options Options  Customization Customization. Click Command Bars, click a toolbar, and click Delete. |
|
|
Click Tools  Options Options  Customization Customization. Click Command Bars, click the custom toolbar name to select it, and then click it one more time to enter edit mode. Type a new name. |
To add, remove, and position an item on a toolbar

1
Click
Tools  Options
Options  Customization
Customization.
2
In the left pane of the
Options dialog box, click
Commands.
3
Choose a command category from the top list box.
4
Drag a toolbar item from the list to a toolbar in the application window.
If you want to remove an item from a toolbar, drag the toolbar item off the toolbar.
5
On the toolbar in the application window, drag the toolbar item to a new position.
If you want to move a toolbar item to another toolbar, drag the toolbar item icon from one toolbar to the other.

You can copy a toolbar item to another toolbar by holding down Ctrl while dragging a toolbar item. If the Options dialog box is not open, you must hold down Alt+Ctrl.
To modify toolbar appearance

1
Click
Tools  Options
Options  Customization
Customization.
2
In the left pane of the
Options dialog box, click
Command Bars.
3
To change the button size on all toolbars, choose a size from the
Global button size list box.
4
Click a toolbar name in the list.
5
Choose a button size from the
Size list box in the
Button properties area.
6
From the
Style list box in the
Button properties area, choose one of the following:
•
Caption to Right of ImageIf you want to hide the title when the toolbar is floating, disable the
Show title when toolbar is floating check box.

You can reset a built-in toolbar to its default settings by clicking Reset.
You can lock all toolbars by enabling the Lock toolbars check box.
To replace a toolbar button image

1
Click
Tools  Options
Options  Customization
Customization.
2
In the left pane of the
Options dialog box, click
Commands.
3
Choose a command category from the top list box.
4
Click a toolbar command.
6
In the
Icon area, click
Browse, and navigate to the icon you want to use.

The image you want to use must have an .ico extension.

You can reset toolbar button images to the default settings by clicking Restore Defaults.
To lock or unlock toolbars

•
Click
Window  Toolbars
Toolbars  Lock toolbars
Lock toolbars.
The
Lock toolbars command is enabled when a check mark appears beside it. When you launch the application for the first time, the toolbars are locked by default.

Floating toolbars cannot be locked.

You can also lock or unlock toolbars by right-clicking a toolbar and clicking Lock toolbars.