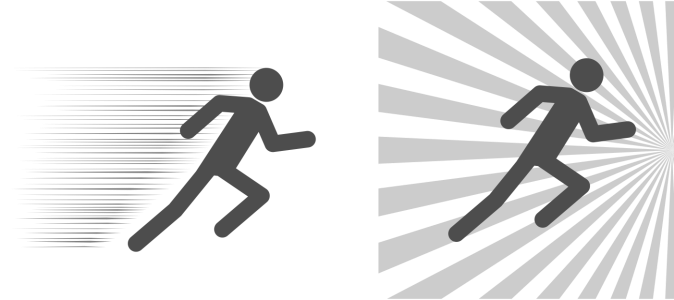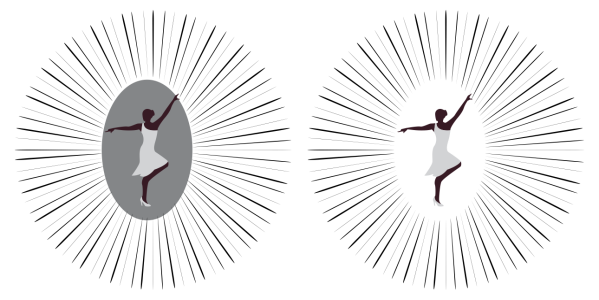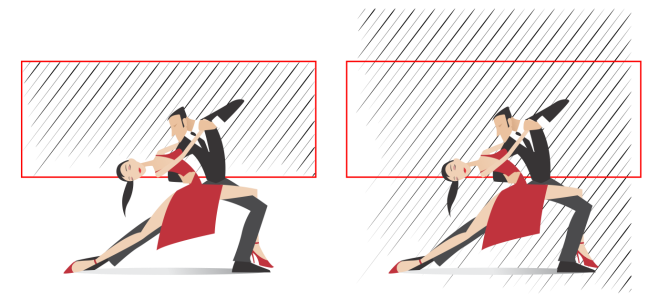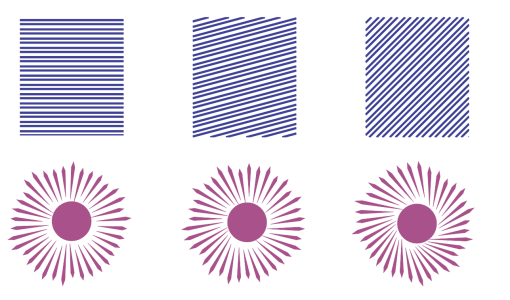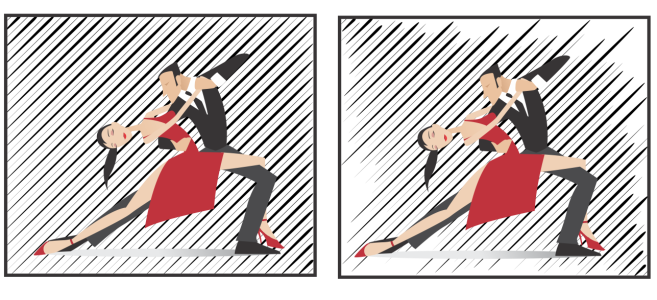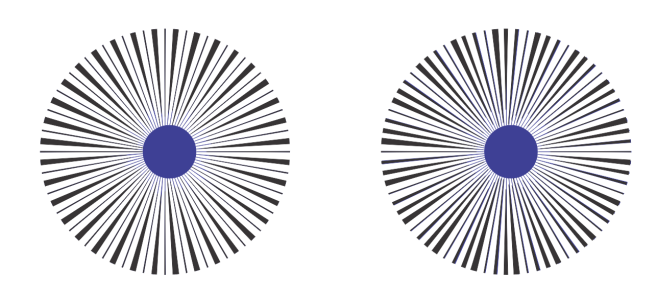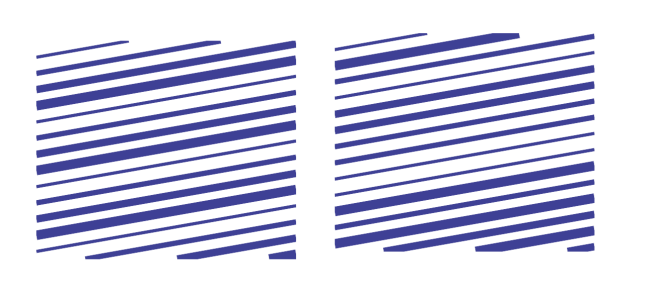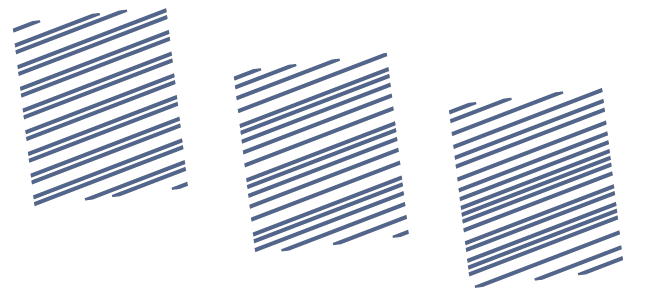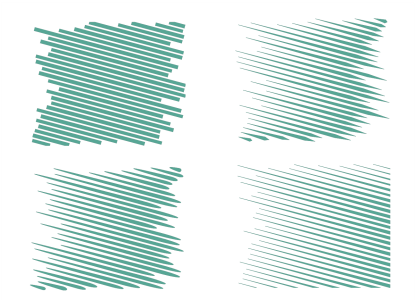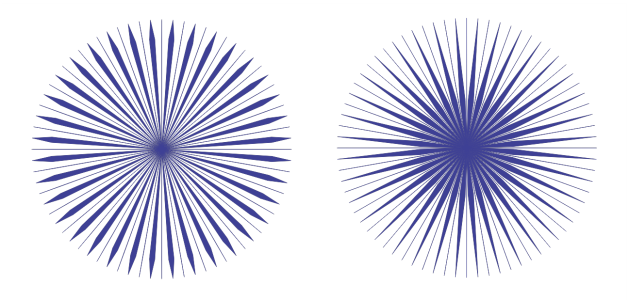Impact effects
Two impact effect styles are available: Radial and Parallel. Radial effects can be used to add perspective or bring focus to a design element. Parallel effects can be used to add energy or signify motion.
Impact effects: Parallel (left) and Radial (right)
You can shape the impact effect by adding inner and outer boundaries. To customize the effect, you can rotate the effect lines and change the line width and spacing as well as the shape of each stroke. You can also randomize line settings for a more natural look. For example, lines can start and end randomly within the boundaries of an effect.
The effects are vector objects and can be edited with other tools in CorelDRAW. For example, you can distort or reshape the effect lines, and you can change the effect color.
To add an impact effect
To add and remove effect boundaries
You can constrain the effect within inner and outer boundaries by using other objects as reference shapes. The reference objects are not connected to the effect and can be moved, hidden, or deleted without changing the effect appearance.
|
Click the Inner boundary button
|
|
The following objects cannot be used to define boundaries: symbols, objects in text frames, grouped objects, the impact effect itself, and other impact effects.
Reshaping the reference objects after you use them as effect boundaries does not reshape the boundaries. If you need to reshape the boundaries, you must remove them and then add them again.
In this example, a gray ellipse is used to define the inner boundary of the effect (left). The ellipse is then deleted (right).
In this example, the red rectangle is used to define the outer boundary of the effect (left). The outer boundary is then removed, and the effect is restored to its original shape (right).
To adjust additional settings
The controls on the property bar let you customize the lines and line spacing in the effect.
Angle of rotation: Type a value to specify the angle of the lines in the effect (parallel style) or rotate the lines around the inner edge (radial style). Note that rotation can be applied to radial effects only if there is an inner boundary to rotate the lines against.
From left to right: Parallel and radial effects without rotation, with 15º rotation, and 45º rotation
Start and end points : This button lets you start and end lines randomly within the boundaries of the effect. Click the button, and enable any of the following check boxes: Random start points and Random end points. When these check boxes are disabled, all effect lines start and end at the boundary edges.
From left to right: Before and after randomizing the start and end points of an effect
Line width: Type values in the Min and the Max box to set the minimum and maximum width for the lines in the effect. The minimum value cannot exceed the maximum value.
Width steps: Set the number of steps between the minimum and maximum width. When the value is 0, there are only two types of lines in the effect: of maximum width and of minimum width. Higher numbers add lines of increasing width between the thinnest and the thickest lines. For example, a value of 2 adds two lines between each line of minimum and maximum width.
Left: Width step value of 0. Right: Width step value of 2. Two lines are added between the thickest and the thinnest lines in the effect.
Randomize width order: Click this button to randomize the order of lines in the effect. Lines will no longer appear in a repeating pattern from thinnest to thickest.
From left to right: Before and after randomizing the order of lines.
Line spacing: Type values in the Min and Max box to set the minimum and maximum amount of space between the lines in the effect. The minimum value cannot exceed the maximum value.
Spacing steps: Set the number of steps between the minimum and maximum line spacing. With a value of 0, there are only two types of spacing between lines: maximum and minimum. Values of 1 and higher create additional types of line spacing.
Randomize spacing order: Enable this check box to randomize the order of the additional spacing between the minimum and maximum line spacing.
Left: The effect includes two alternating types of line spacing: maximum and minimum. Middle: More line spacing variations (spacing steps) are added. Right: Line spacing variations appear in random order.
Line style: This list box lets you choose a line shape.
The same impact effect with four different line styles applied
Widest point: Available for line styles that have varying width, this box lets you set the position of the widest line point. The higher the value, the closer the widest points are to the end points of the lines.
From left to right: A high and a low value of the Widest point setting
To edit an impact effect as a vector object
You can resize, transform, and move an effect the way you would resize, transform, and move any other object in CorelDRAW. You can also use the Shape tool to edit individual lines in the effect. In addition, you can change the line and outline color of the effects.
Each time you adjust a setting on the property bar of the Impact tool, the effect is redrawn, and some of the changes you made with the vector-editing tools may be lost. That is why we recommend that you make additional changes only after you finish adjusting the settings of the impact effect.
Impact effects cannot be brought into Focus mode. For more information about Focus mode, see Edit objects in Focus mode.