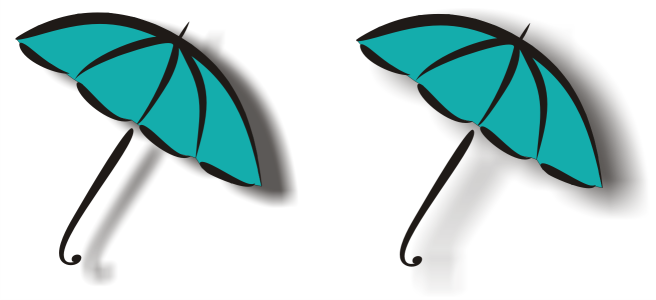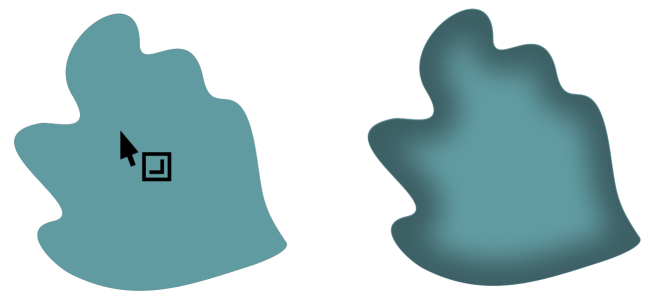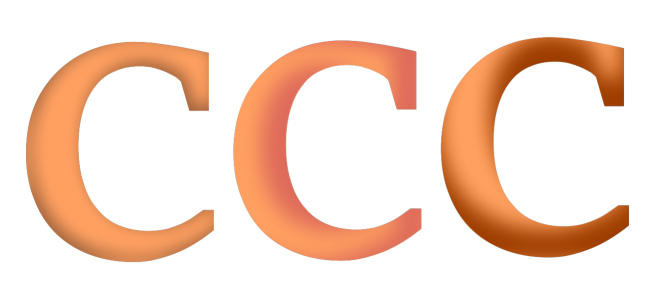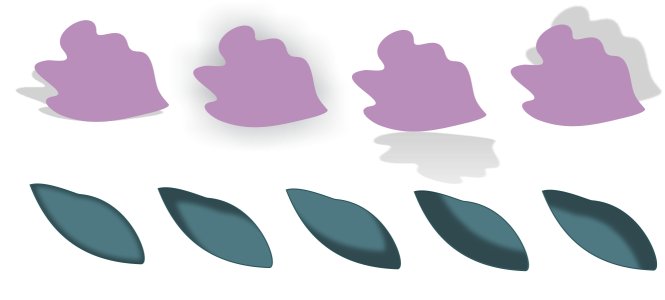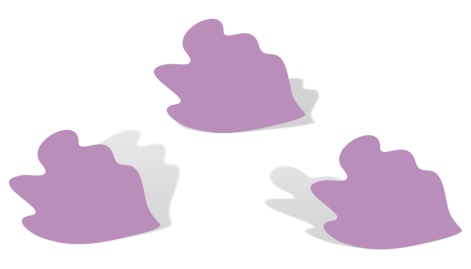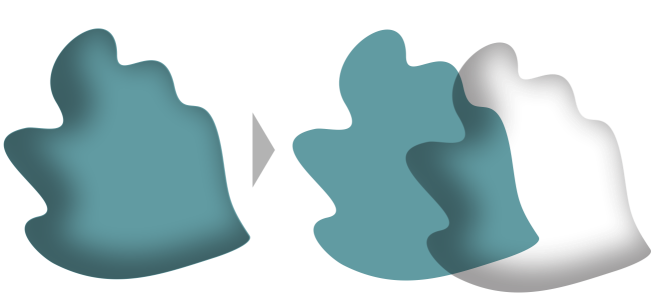Añadir sombras y sombras interiores
Las sombras y las sombras interiores simulan la caída de la luz sobre los objetos y añaden profundidad 3D para proporcionar un aspecto más real. Las sombras aparecen por detrás o por debajo de los objetos; las sombras interiores se ven dentro de los objetos.
Puede añadir sombras y sombras interiores a la mayoría de los objetos o grupos de objetos, entre ellos texto y mapas de bits.
Puede agregar sombras y sombras interiores de forma interactiva o mediante ajustes preestablecidos. Después de crear una sombra, es posible modificarla. Por ejemplo, puede ajustar los atributos como el color, la opacidad, el desplazamiento y el difuminado. Puede editar las sombras de forma interactiva con ayuda del control vectorial o los controles de la barra de propiedades.
Sombra aplicada a un objeto El efecto difuminado suaviza los bordes de la sombra de la derecha.
Sombra interior aplicada a un objeto
Si se cambia la configuración de la sombra interior, se puede cambiar el aspecto del objeto. El mismo objeto de texto con diferentes ajustes de sombra interior.
Cuando haya creado la sombra, puede copiarla o clonarla en un objeto seleccionado. Al copiar una sombra, no se establece ninguna relación entre la copia y el original y, por lo tanto, pueden modificarse por separado. Mediante la clonación, los atributos de la sombra del objeto principal se reflejan automáticamente en el objeto clonado.
La separación entre la sombra y el objeto permite tener más control sobre la propia sombra. Por ejemplo, puede editar la sombra, como haría con una transparencia. Para obtener información sobre cómo editar una transparencia, consulte Transparencia de objeto. Además, puede separar una sombra de su objeto para aplicar a un objeto tanto una sombra interior como una sombra.
Igual que ocurre con las transparencias, puede aplicar un modo de fusión a una sombra para controlar cómo se mezcla el color de la sombra con el del objeto situado bajo ella. Si desea obtener más información sobre los modos de fusión, consulte la sección Modos de fusión.
Puede eliminar las sombras y las sombras interiores.
Cuando un objeto con efecto de sombra se activa en el modo Enfoque, el objeto y el efecto se enfocan juntos. Una vez en el modo Enfoque, puede seleccionar y editar el objeto y el efecto por separado. Si desea obtener más información sobre el modo Enfoque, consulte Editar objetos en el modo Enfoque.
Las sombras y extrusiones creadas en CorelDRAW son ideales para la impresión, pero no resultan adecuadas para el envío a otros dispositivos, como cortadores de vinilo y trazadores. Las sombras recortables son necesarias para esos tipos de proyectos. Para añadir una sombra recortable a un objeto, debe usar una sombra en bloque. Si desea obtener más información sobre sombras de bloque, consulte Añadir sombras en bloque.
También puede crear una sombra recortable duplicando el objeto, rellenando el duplicado con un color oscuro y colocándolo detrás del objeto original.
También puede utilizar extrusiones para crear sombras.
Para añadir sombras y sombras interiores
|
En la barra de herramientas, haga clic en la herramienta Sombra
Una sombra plana (izquierda) y una sombra con perspectiva (derecha) |
|
Las sombras no pueden añadirse a grupos enlazados, como objetos mezclados, con silueta, biselados, formados o creados con la herramienta Medios artísticos , ni a otras sombras.
No puede añadir sombras a un mapa de bits que ha sido formado por un sobre o a objetos a los que se apliquen efectos de mapa de bits.
Solo se puede aplicar una sombra a un objeto, una sombra o una sombra interior, no las dos. Sin embargo, puede agruparlas para aplicar las dos sombras al mismo objeto. Por ejemplo, puede aplicar una sombra interior a un objeto, crear un grupo a partir de ese objeto y, a continuación, aplicar una sombra al grupo.
También puede eliminar una sombra si elige una sombra preestablecida de la casilla Lista de elementos preestablecidos en la barra de propiedades.
Arriba: Diferentes preselecciones de sombras aplicadas a un objeto Abajo: Diferentes preselecciones de sombras interiores aplicadas a un objeto
Para editar una sombra o una sombra interior
|
Sombras en perspectiva con diferentes ángulos y valores de estiramiento y degradado |
|
Para copiar o clonar una sombra o sombra interior
También puede utilizar la herramienta Cuentagotas de atributos para copiar una sombra o una sombra interior. Si desea obtener más información, consulte Para copiar efectos de un objeto a otro.
También puede copiar una sombra de un objeto a otro mediante el botón Copiar propiedades de sombra de la barra de propiedades.
Para separar una sombra o sombra interior de un objeto
Para separar una sombra interior de un objeto
Puede utilizar este procedimiento para aplicar una sombra interior y una sombra a un objeto. Por ejemplo, puede aplicar una sombra a un objeto, separar la sombra y, a continuación, aplicar una sombra interior al objeto.
Para quitar una sombra o una sombra interior
Para quitar una sombra de un objeto, también puede seleccionar la sombra y hacer clic en Borrar sombra en la barra de propiedades.