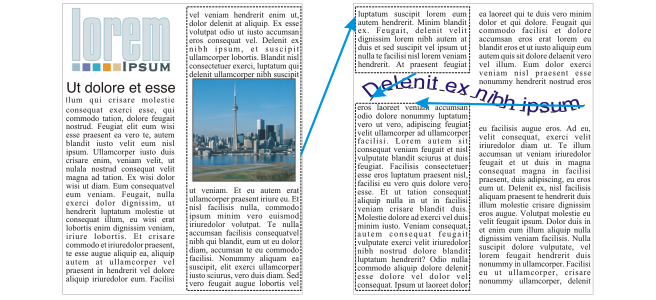Combinar y enlazar marcos de texto de párrafo
Puede combinar marcos de texto. También puede separar los marcos de texto dividiéndolos en subcomponentes: columnas, párrafos, marcas, líneas, palabras y caracteres. Cada vez que descombina un marco de texto, los subcomponentes se colocan en marcos de texto independientes.
El enlace de marcos de texto dirige el flujo de texto de un marco de texto a otro. Si cambia el tamaño de un marco enlazado o del texto, la cantidad de texto del siguiente marco se ajusta automáticamente. Puede enlazar marcos de texto antes o después de escribir texto.
No es posible enlazar texto artístico. Sin embargo, puede enlazar un marco de párrafo a un objeto abierto o cerrado. Al enlazar un marco a un objeto abierto, como una línea, el texto fluye a lo largo del trayecto de la línea. El enlace de un marco de texto a un objeto cerrado, como un rectángulo, inserta un marco de texto y dirige el flujo de texto dentro del objeto. Si el texto supera el trayecto abierto o cerrado, puede enlazar el texto a otro marco u objeto. También puede enlazarlo a marcos y objetos existentes en las páginas o crear un marco enlazado en la misma ubicación de otra página.
Después de enlazar marcos de texto, puede redirigir el flujo de un objeto o marco de texto a otro. Al seleccionar un marco de texto u objeto, la flecha azul indicará la dirección en que fluye el texto. Estas flechas pueden mostrarse u ocultarse.
El texto fluye entre marcos de texto y objetos al enlazarlo.
Puede quitar enlaces entre varios marcos, y entre marcos y objetos. Cuando solo tenga dos marcos enlazados y quite el enlace, el texto que se desborde se mantendrá en el segundo marco. Si se quita el enlace de un marco que forma parte de una serie de marcos enlazados, el flujo de texto se redirige en el siguiente marco u objeto.
De forma predeterminada, el formato de párrafos, como columnas, capitulares y marcas, solo se aplica a los marcos de texto seleccionados. Sin embargo, puede cambiar la configuración para que el formato se aplique a todos los marcos de texto que estén enlazados o a todos los marcos de texto seleccionados que vaya a enlazar posteriormente. Por ejemplo, si aplica columnas al texto de un marco, puede optar por aplicar columnas al texto en todos los marcos enlazados.
Para combinar o separar marcos de texto de párrafo
Los marcos de texto con envolturas, el texto adaptado a un trayecto y los marcos de texto enlazados no pueden combinarse.
Si selecciona un marco de texto con columnas en primer lugar, el marco de texto combinado tendrá columnas.
Para enlazar marcos de texto de párrafo y objetos
Si un marco de texto está enlazado, la ficha Flujo de texto cambia y una flecha azul indica la dirección del flujo de texto. Si el texto enlazado está en otra página, aparece el número de página y una línea azul discontinua. Para ocultar o mostrar estos indicadores, consulte la sección Para especificar las preferencias de formato de los marcos de texto.
Para enlazar marcos de texto correctamente, tendrá que asegurarse de que el tamaño automático de los marcos está desactivado. Si desea obtener más información, consulte la sección Para añadir texto de párrafo.
Para redirigir el flujo de texto a otro marco de texto u objeto
Para quitar enlaces entre marcos de texto u objetos
Puede desenlazar marcos enlazados en distintas páginas solo si se encuentran en página opuestas.
También puede quitar enlaces haciendo clic en un marco de texto y, a continuación, en Objeto ![]() Separar texto.
Separar texto.