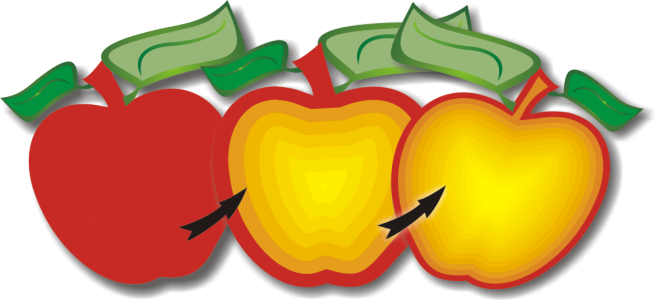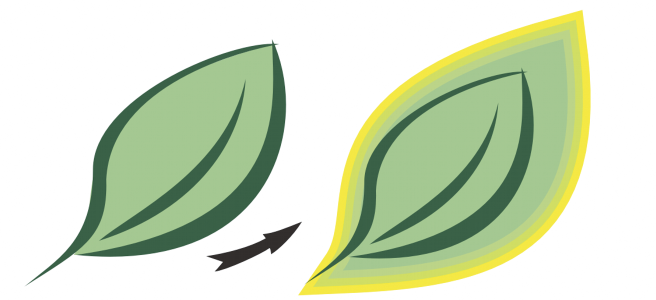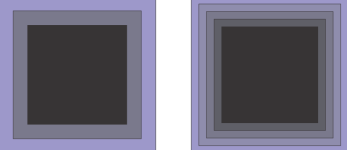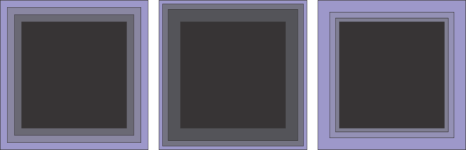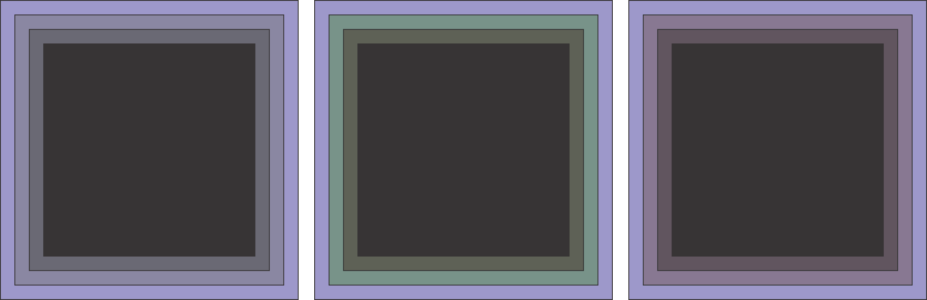Aplicar siluetas a objetos
Puede aplicar una silueta a un objeto para crear una serie de líneas concéntricas que progresen hacia el interior o exterior del objeto. CorelDRAW también permite definir el número de líneas de silueta y la distancia entre ellas.
Además de crear interesantes efectos tridimensionales, así como dar forma en ilustraciones complejas, puede utilizar siluetas para crear contornos recortables para enviarlos a dispositivos, como trazadores, máquinas de grabado y cortadores de vinilo.
Después de aplicar una silueta a un objeto, puede copiar o clonar su configuración para utilizarla en otro objeto. También puede cambiar los colores del relleno entre las líneas de la silueta y de las propias líneas del contorno. En el efecto de silueta es posible crear una progresión de color en la que un color se mezcle con el siguiente. Esta progresión puede seguir un trayecto hacia la derecha, hacia la izquierda o recto a través del rango de colores que elija.
También puede elegir el modo en que aparecerán las esquinas de las siluetas. Por ejemplo, puede utilizar esquinas en punta o redondeadas, o puede biselar (cuadrar) las esquinas perfiladas de las siluetas.
Puede separar un objeto de sus líneas de silueta.
Al objeto que se muestra arriba se le ha aplicado una silueta central. Puede cambiarse tanto el número de líneas de silueta como la distancia entre ellas.
A este objeto se le ha aplicado una silueta exterior. Tenga en cuenta que una silueta exterior se proyecta desde el borde exterior del objeto.
Cuando un objeto con efecto de silueta se activa en el modo Enfoque, el objeto y el efecto se enfocan juntos. Una vez en el modo Enfoque, puede seleccionar y editar el objeto y el efecto por separado. Si desea obtener más información sobre el modo Enfoque, consulte Editar objetos en el modo Enfoque.
Para aplicar una silueta a un objeto
Para crear siluetas, haga clic en Efectos ![]() Silueta (el segundo comando Silueta del menú de Efectos) y especifique la configuración que desea en la ventana acoplable Silueta.
Silueta (el segundo comando Silueta del menú de Efectos) y especifique la configuración que desea en la ventana acoplable Silueta.
Para copiar o clonar una silueta
También puede utilizar la herramienta Cuentagotas de atributos para copiar una silueta. Si desea obtener más información, consulte Para copiar efectos de un objeto a otro.
Para definir el color de relleno de un objeto de silueta
Para acelerar la progresión del color de relleno, haga clic en el botón Aceleración de objeto y color de la barra de propiedades y mueva un deslizador.
Para cambiar el color del centro de la silueta, arrastre un color de la paleta de colores hasta el tirador de relleno final.
Para especificar el color de contorno de un objeto de silueta
Para establecer la progresión del relleno
Progresión del relleno de izquierda a derecha: Lineal, hacia la derecha, hacia la izquierda