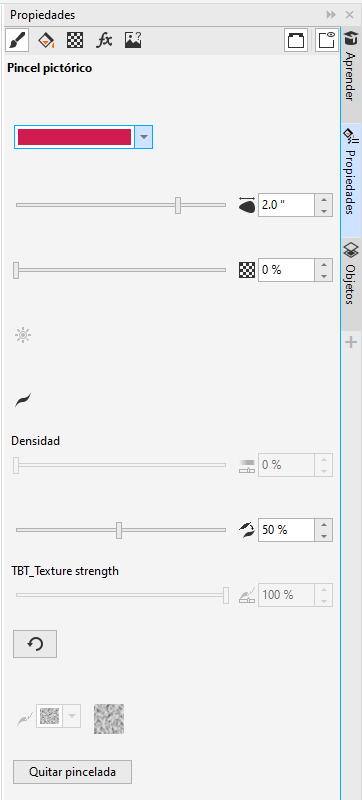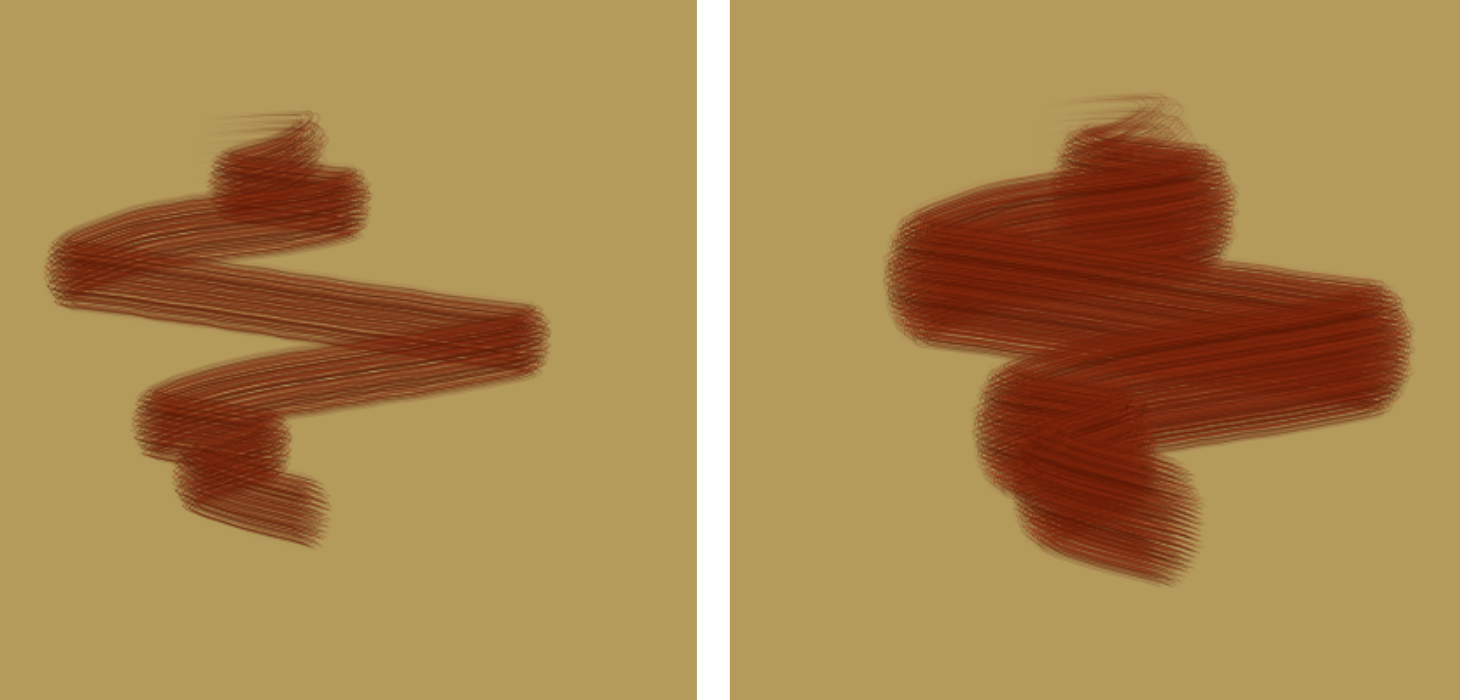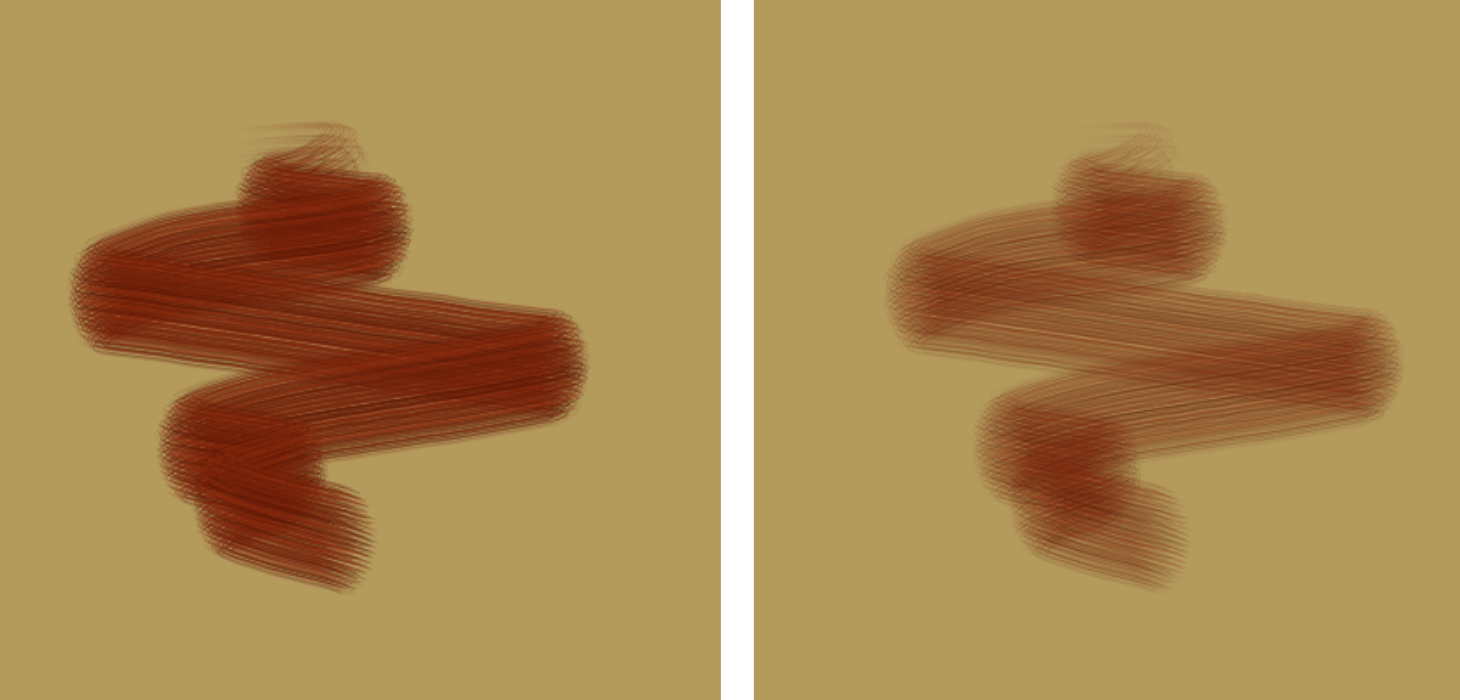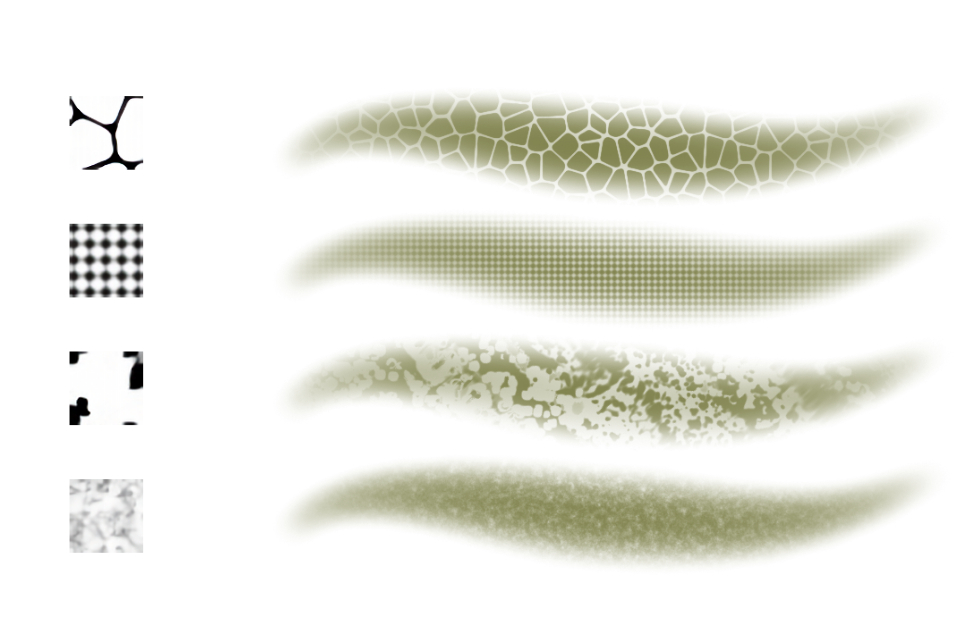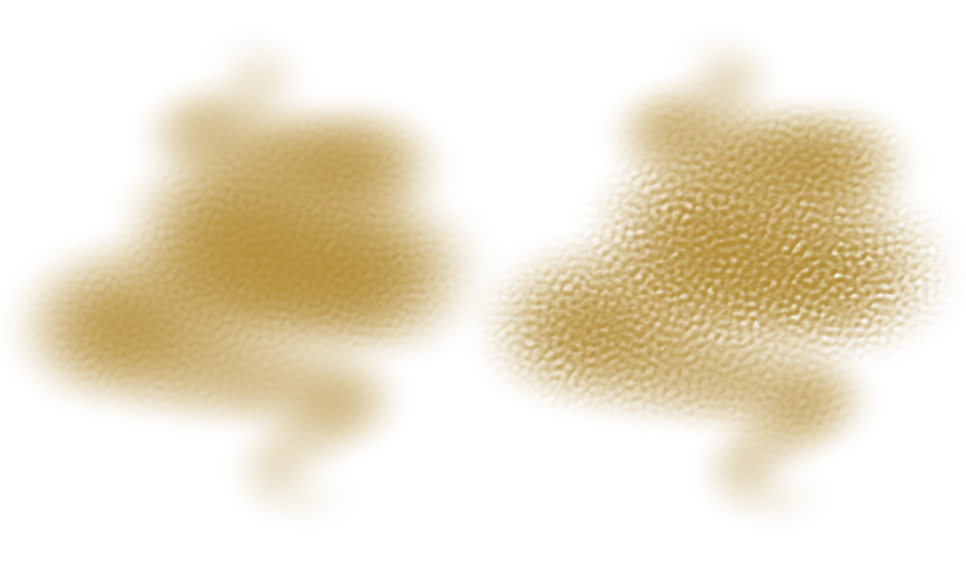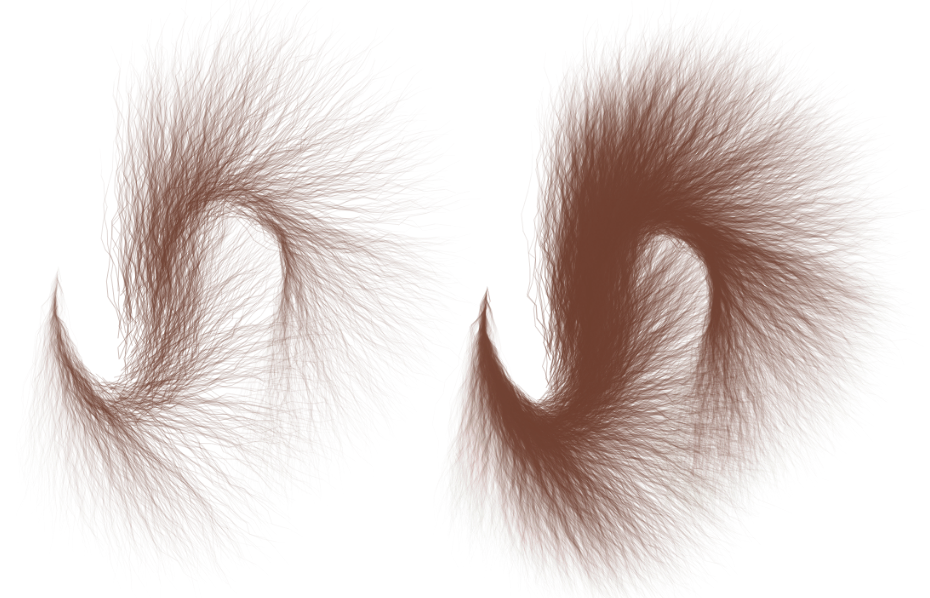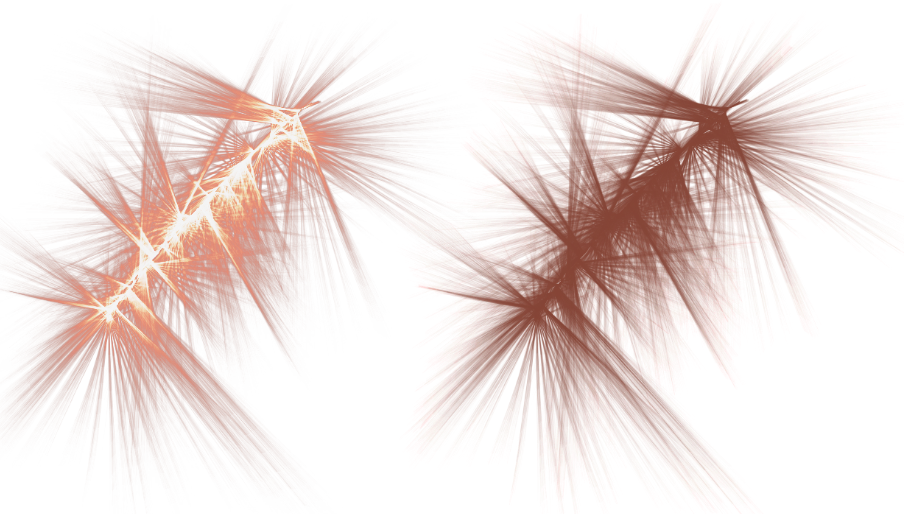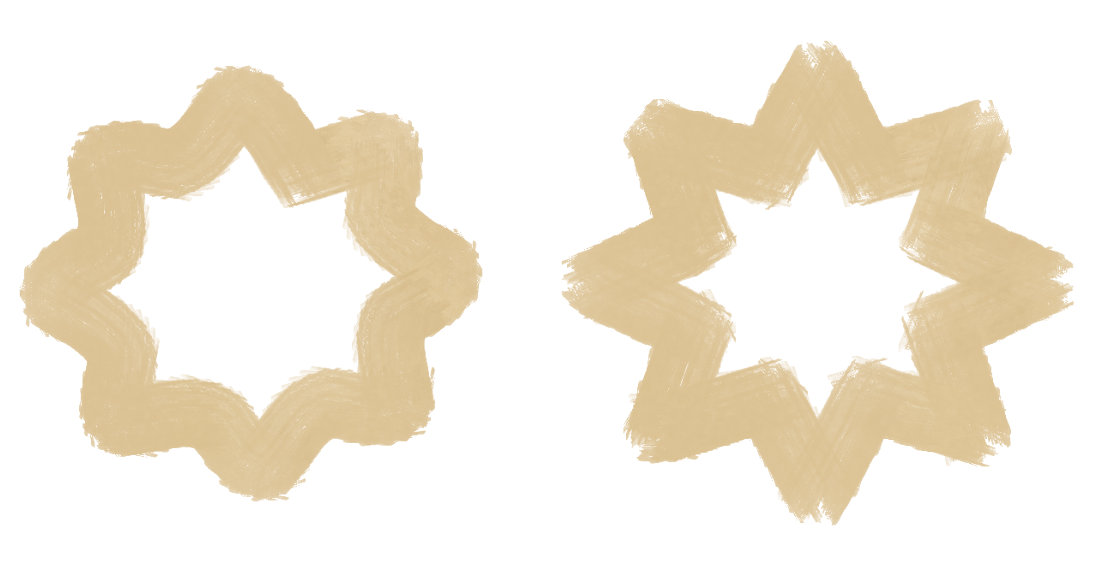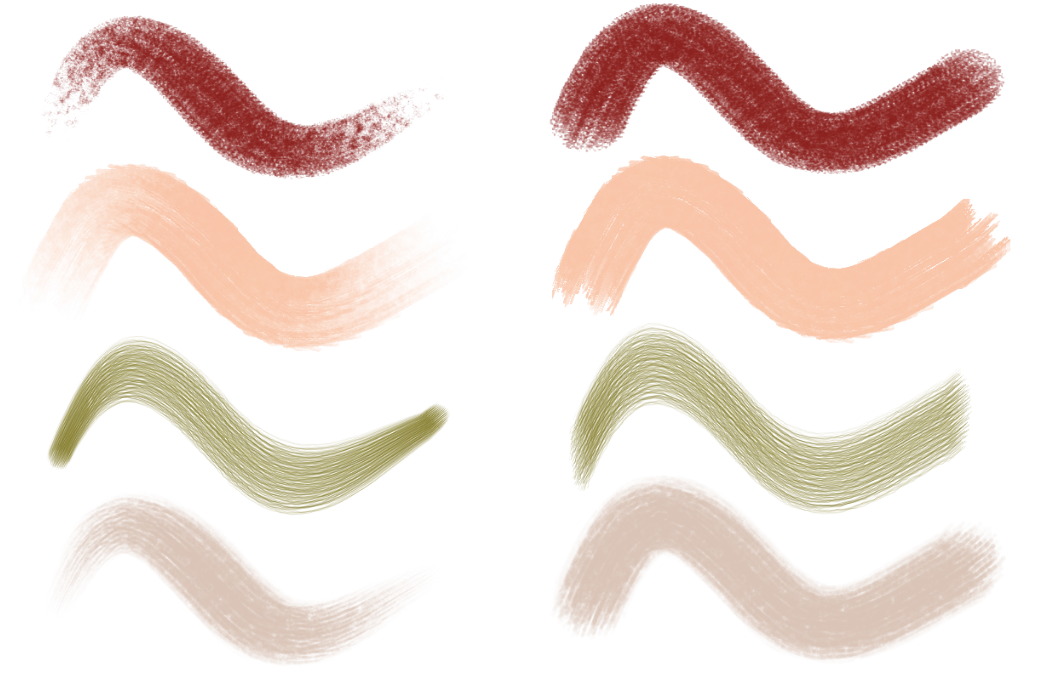Personalizar las marcas de pincel de píxeles de los pinceles pictóricos
Una vez que seleccione un pincel que refleje su visión creativa, puede cambiar propiedades como el color, el tamaño, la transparencia y la textura del pincel, entre otras, para lograr el efecto deseado. Puede ajustar la configuración del pincen en la barra de propiedades de la herramienta Pincel pictórico o en la ficha Pincel pictórico de la ventana acoplable Propiedades.
La ficha Pincel pictórico de la ventana acoplable Propiedades
Cuando modifica la configuración del pincel sin seleccionar una pincelada, CorelDRAW guarda los cambios como la configuración predeterminada para los nuevos documentos. Puede restablecer los pinceles a los valores predeterminados de fábrica. Tenga en cuenta que el color y la textura son configuraciones globales y, por lo tanto, cualquier cambio en el color y la textura del trazo se conserva cuando se restablecen los valores predeterminados de fábrica de los pinceles.
Puede cambiar el color de una pincelada seleccionada eligiendo un color de contorno en la paleta de colores predeterminada, la paleta de documento, la ventana acoplable Color, la ficha Pincel pictórico de la ventana acoplable Propiedades y el cuadro de diálogo Pluma del contorno. Si desea obtener más información sobre la selección de colores, consulte la sección Color. También puede establecer el color predeterminado para las pinceladas. Para mejorar el aspecto de medios naturales de los trazos, algunos pinceles dibujan con más de un color. La variabilidad del color se consigue mediante una progresión de los colores, que pasan del color principal a tonos más oscuros o más claros dentro del matiz principal.
Tanto si desea realizar líneas marcadas y llamativas como si busca detalles delicados e intrincados, el ajuste del tamaño del pincel puede determinar la amplitud y el impacto de los trazos. Antes de crear o seleccionar una pincelada, el control Tamaño del pincel de la barra de propiedades muestra el tamaño predeterminado del pincel seleccionado. Al dibujar una nueva pincelada se utilizará este tamaño de pincel. Si ajusta el tamaño del pincel cuando no hay ninguna pincelada seleccionada, el tamaño elegido se convierte en el nuevo valor predeterminado del pincel.
Cuando se selecciona una pincelada, el control Tamaño del pincel muestra el tamaño de la pincelada seleccionada. Al cambiar el tamaño en el control, se cambia el tamaño de pincel de la pincelada seleccionada, pero no afecta al valor predeterminado de las nuevas pinceladas. Si selecciona varias pinceladas con diferentes tamaños de pincel y ajusta el tamaño del pincel en la barra de propiedades, se cambia el tamaño de todos los trazos de manera uniforme.
Cambiar el tamaño de una pincelada seleccionada
El tamaño del pincel se mide en las unidades de medida (por ejemplo, píxeles o milímetros) especificadas en la configuración del documento. Cambiar el tamaño de una pincelada es diferente a cambiar el tamaño de la pincelada con los tiradores de selección. El cambio proporcional de tamaño de una pincelada mediante los tiradores de esquina del cuadro delimitador produce un cambio del 100 % en el tamaño del pincel. Por ejemplo, si se escala la pincelada al 200 %, se duplica el tamaño del pincel, mientras que si se reduce al 25 %, se reduce el tamaño del pincel a 1/4 del original. Al cambiar el tamaño de una pincelada de forma no proporcional mediante los tiradores centrales, el tamaño del pincel cambia la mitad del porcentaje aplicado. Por ejemplo, al cambiar el tamaño de la pincelada en un 50 %, el tamaño del pincel cambia en un 25 %. El rango de cambio de tamaño de un objeto está limitado por el tamaño mínimo y máximo del pincel. Girar e inclinar las pinceladas no afecta al tamaño del pincel.
La transparencia le permite controlar la opacidad de la pintura aplicada con un pincel. Experimentar con la transparencia puede mejorar el diseño añadiendo una capa adicional de profundidad, creando transiciones sutiles entre elementos superpuestos, incorporando superposiciones o infundiendo efectos etéreos a su ilustración.
Reduzca la transparencia para mejorar la cobertura de color uniforme (izquierda) o auméntela para revelar las áreas subyacentes de la imagen (derecha).
Es posible establecer el nivel de transparencia antes de crear una pincelada; este nivel de transparencia se convierte en el predeterminado para las nuevas pinceladas realizadas con este pincel concreto en cualquier documento. También puede modificar la transparencia después de crear una pincelada. La transparencia del pincel es distinta de la transparencia que se aplica a los objetos mediante la herramienta Transparencia . Los dos tipos de transparencia se ajustan por separado y los cambios realizados en uno no afectan al otro.
En el arte tradicional, la textura se refiere a la rugosidad o a la aspereza, visuales o táctiles, de una superficie. Las marcas realizadas con una herramienta varían en función de la textura de la superficie en la que se dibuja. Sin embargo, en CorelDRAW, la textura es un atributo de pincel, no una propiedad de la superficie de dibujo.
La textura influye en el aspecto visual de las marcas de pincel, creando la ilusión de rugosidad de la superficie. Además, puede interactuar para transformar la apariencia de las pinceladas de forma sutil o dramática. Experimente con diferentes texturas para producir el efecto que más le guste.
Los pinceles que admiten textura vienen con una textura predeterminada, pero puede elegir una diferente que se ajuste a sus preferencias. Puede elegir una textura antes de aplicar una pincelada; esta textura se convierte en la predeterminada para las nuevas pinceladas realizadas con este pincel concreto en cualquier documento. También puede cambiar la textura de una pincelada existente. Como configuración global, la textura del pincel se conserva cuando se restablece un pincel a los valores predeterminados de fábrica.
Además, puede ajustar la intensidad del efecto de textura. Tanto si prefiere un granulado sutil como un aspecto llamativo y texturizado, CorelDRAW le permite perfeccionar las pinceladas.
Modifique la intensidad del efecto de textura, desde un grano delicado (izquierda) hasta un acabado texturizado más pronunciado (derecha), para que se adapte a sus necesidades artísticas.
Puede modificar el aspecto de los pinceles Aerógrafo y Partículas ajustando la densidad de las gotas o las partículas respectivamente en una pincelada. Cuanto más alta sea la configuración, mayor será el número de gotas o partículas que suelta un pincel, lo que a su vez da como resultado más pintura y una diseminación de partículas más densa.
Una pincelada con baja densidad (izquierda) y alta densidad (derecha)
La opción Brillo le permite crear pinceladas vibrantes aumentando gradualmente el brillo hasta que los colores se conviertan en un blanco luminoso.
Una pincelada con brillo (izquierda) y sin brillo (derecha)
La opción Suavizado le ayuda a perfeccionar las pinceladas, reducir inestabilidad y crear líneas más suaves y fluidas. Minimiza con eficacia la inestabilidad a pequeña escala al tiempo que mantiene la forma general del trazo. Al ajustar el nivel de suavizado, puede apagar el aspecto de las pinceladas para que parezcan más pulidas. Esta función es especialmente útil cuando se dibuja con un dispositivo de entrada inestable, como un ratón, con el que unos valores de suavizado más altos pueden ser esenciales para lograr trazos limpios y suaves.
Trazo con suavizado (izquierda) y sin suavizado (derecha)
Simular la presión al dibujar con un ratón
CorelDRAW le permite simular dinámicas de pinceladas iguales a las de un lápiz gráfico, como cambiar el tamaño, variar la transparencia y reducir los extremos con el movimiento del ratón. Esta función es especialmente útil para los usuarios que trabajan con un ratón u otros dispositivos no sensibles a la presión, ya que emula los efectos matizados que se consiguen normalmente con un lápiz gráfico. También proporciona ayuda para quienes buscan extremos suaves y pinceladas uniformes en cuanto a tamaño, opacidad, color y reducción.
Trazos con (izquierda) y sin (derecha) simulación de presión del lápiz
Al igual que las pinceladas dibujadas con un lápiz gráfico responden de forma diferente a la presión, las pinceladas que simulan la dinámica de un lápiz gráfico muestran el mismo comportamiento. Algunas cambian de tamaño y transparencia, otras muestran variaciones de color y otras producen trazos que aparecen o desaparecen.
Para definir el color de la pincelada
|
Haga clic en una zona vacía de la página de dibujo para anular la selección de todos los objetos y haga clic con el botón derecho en un color de la paleta de colores predeterminados. En el cuadro de diálogo Cambiar valores predeterminados de un documento, active la opción Pincelada pictórica y haga clic en Aceptar.
Para obtener más información la gestión de propiedades de objetos predeterminadas, consulte la sección Administrar y aplicar propiedades de objeto predeterminadas.
|
Si selecciona una pincelada con un color específico y, a continuación, comienza a dibujar, cada nuevo trazo utilizará ese color, independientemente del color de pincel predeterminado.
El color es una configuración global y, por lo tanto, cualquier cambio en el color del pincel se conserva cuando se restablecen los valores predeterminados de fábrica de los pinceles.
También puede cambiar el color de una pincelada seleccionándola con la herramienta Pincel pictórico y realizando una de las siguientes acciones:
Para establecer el tamaño del pincel
Es posible que CorelDRAW necesite volver a crear el pincel después de cambiar su tamaño; por lo tanto, cabe esperar una breve demora.
Para establecer la transparencia del pincel
Para elegir una textura de pincel
Después de seleccionar una pincelada con una textura específica, cada nuevo trazo que dibuje utilizará esa textura.
Establecer una textura predeterminada afecta solo a las nuevas pinceladas del documento activo; las texturas de las pinceladas existentes no se modifican.
La textura es una configuración global y, por lo tanto, cualquier cambio en la textura del pincel se conserva cuando se restablecen los valores predeterminados de fábrica de los pinceles.
Si cambia la textura de un estilo de pincel pero posteriormente desea restablecer el aspecto original del pincel, seleccione Papel básico, que es la primera textura de la biblioteca.
Para establecer la intensidad de la textura
Para establecer la densidad del pincel
El número de gotas o partículas aumenta proporcionalmente a medida que cambia el tamaño del pincel.
Para añadir un efecto de brillo
El botón Brillo aparece atenuado para los pinceles que no admiten suavizado.
Aunque los efectos de brillo son perceptibles en un fondo claro con un color de trazo más oscuro, parecen mucho más prominentes en un fondo oscuro.
También puede modificar la transparencia de la pincelada para controlar la intensidad del brillo. Cuanto menor sea la transparencia, más intenso será el brillo.
Para ajustar el suavizado del pincel
El control Suavizado de pincel aparece atenuado para los pinceles que no admiten suavizado.
Para simular la presión del lápiz al dibujar con un ratón
Para restablecer los pinceles a los valores predeterminados de fábrica
Al restablecer los pinceles a los valores predeterminados de fábrica también se restablecen las opciones de la herramienta, el documento y la aplicación.