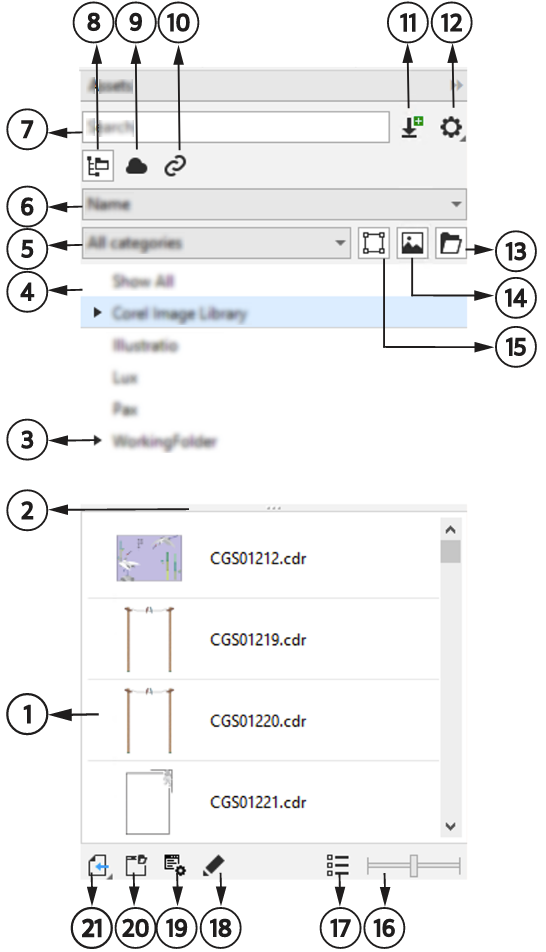Busque clipart y otros activos locales y en red
La ventana acoplable Activos (Ventana  Ventanas acoplables
Ventanas acoplables  Activos) ofrece una ubicación central en la que puede buscar imágenes vectoriales y de mapa de bits en las carpetas locales o en red y en dispositivos portátiles.
Activos) ofrece una ubicación central en la que puede buscar imágenes vectoriales y de mapa de bits en las carpetas locales o en red y en dispositivos portátiles.
Explore la ventana acoplable Activos
La siguiente imagen muestra los componentes principales de la ventana acoplable Activos en la vista Activos locales y en la red.
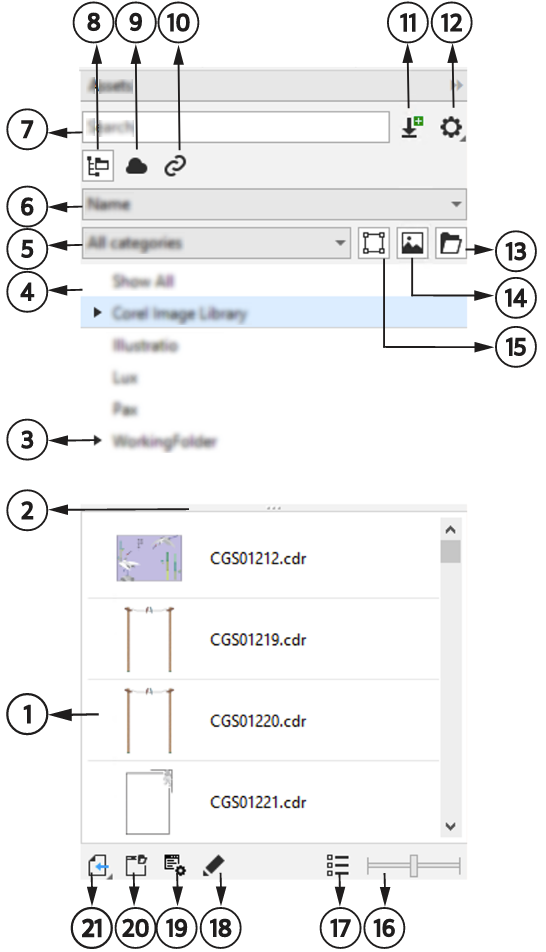
|
|
|
|
|
Permite visualizar miniaturas de los archivos de contenidos. |
2. Barra de cambio de tamaño |
Permite cambiar el tamaño de los paneles Contenido y Carpetas |
|
|
Muestra el contenido en una estructura jerárquica de árbol de carpetas |
|
|
Permite explorar el contenido de todas las carpetas, incluidas las bibliotecas predeterminadas, así como las carpetas y subcarpetas agregadas por el usuario |
|
|
Permite filtrar el contenido por categoría |
|
|
Permite ordenar el contenido por nombre y fecha, así como ver sus imágenes favoritas |
|
|
Permite buscar archivos mediante términos de búsqueda |
8. Activos locales y en la red |
Permite acceder a imágenes vectoriales y de mapa de bits, así como a otros activos almacenados en carpetas locales o en la red |
|
|
Permite acceder a los archivos de su carpeta Cloud, incluidos los archivos de la biblioteca de símbolos que se comparten con usted. |
|
|
Permite acceder a bibliotecas de símbolos vinculadas al documento activo |
|
|
Mediante el cuadro de diálogo Obtener más puede descargar aplicaciones y complementos, además de contenido como paquetes de rellenos, paquetes de imágenes (clipart y fotos) y paquetes de fuentes desde CorelDRAW |
|
|
Permite acceder a los siguientes comandos de menú: • Modo de selección de carpeta única: permite alternar entre seleccionar una sola carpeta y seleccionar varias carpetas en el panel Carpetas• Buscar recursivamente: permite examinar o buscar todos los elementos en la carpeta y subcarpetas seleccionadas • Añadir carpeta: permite agregar una ubicación al panel Carpetas• Explorar: permite cambiar la ubicación de una carpeta • Abrir ubicación de carpeta: permite abrir rápidamente una ubicación de carpeta en el Explorador de archivos sin necesidad de desplazarse manualmente hasta ella • Volver a indexar carpeta: permite indexar una carpeta para ver, explorar y buscar más rápidamente • Cambiar nombre: permite cambiar el nombre de una carpeta en el panel Carpetas• Quitar de la lista: permite quitar una ubicación del panel Carpetas• Ayuda: permite acceder al tema de ayuda sobre la gestión de activos |
|
|
Permite alternar entre mostrar y ocultar el panel Carpetas al visualizar activos locales y de red |
14. Mostrar imagen rasterizada |
Permite ocultar o mostrar clipart y gráficos vectoriales en el panel Contenido |
15. Mostrar imágenes vectoriales |
Permite ocultar o mostrar fotografías y otros mapas de bits en el panel Contenido |
16. Deslizador Tamaño de miniatura |
Permite ajustar el tamaño de las miniaturas en el panel Contenido |
17. Vista previa de miniaturas |
Permite cambiar entre la vista de lista y la vista de cuadrícula en el panel Contenido |
|
|
Permite abrir y editar una imagen |
|
|
Permite etiquetar, eliminar y editar las propiedades de un activo local o en red |
20. Abrir ubicación de carpeta |
Permite abrir una ubicación de carpeta en el Explorador de archivos |
|
|
Permite importar contenido en el documento activo |
La ventana acoplable Activos de la vista Activos locales y en la red tiene dos paneles, Carpetas y Contenido
El panel Carpetas le permite examinar el contenido y filtrar los resultados de la búsqueda por carpeta seleccionada. Le permite ver la jerarquía de carpetas, navegar por estas y localizar contenido rápidamente dentro del contexto más amplio de sus archivos. Cuando no se introduce ningún término de búsqueda, al hacer clic en una o más carpetas se muestra todo el contenido de la carpeta o carpetas seleccionadas. El panel Carpetas está oculto de forma predeterminada.
El panel Contenido muestra miniaturas de los activos junto con sus nombres (o títulos). Si no hay ningún título disponible, se muestra el nombre del archivo en su lugar. Para obtener más información sobre cómo añadir títulos a las imágenes, consulte Para etiquetar, eliminar y editar las propiedades de un activo local o en red. Cuando pase el ratón por encima de una miniatura, verá el nombre de archivo y la ubicación de un activo. También puede cambiar entre la vista de cuadrícula y la vista de lista, y ajustar el tamaño de las miniaturas. Si desea obtener más información, consulte las secciones Para alternar entre la vista de lista y la vista de cuadrícula y Para ajustar el tamaño de las miniaturas de activos.
Puede cambiar el tamaño de los paneles para ajustar el diseño de la ventana acoplable en función de sus preferencias y necesidades.
Exploración y búsqueda de contenido
Con el explorador de contenido, puede buscar contenido mediante palabras clave.
Para comenzar, Corel proporciona contenido local almacenado en su carpeta Documentos\Corel\Corel Content\Images. Si desea ampliar su colección de imágenes, puede descargar paquetes de imágenes adicionales desde el cuadro de diálogo Obtener más. Después de descargar e instalar un paquete, el contenido se guarda en la carpeta Documentos\Corel\Corel Content\Images y aparece en la Biblioteca de imágenes de Corel situada en la parte superior del panel Carpetas. Para acceder al contenido de carpetas locales o ubicaciones de red compartidas, puede agregarlas a la lista de carpetas. Si agrega una carpeta desde una unidad flash USB o un disco duro portátil, es importante tener en cuenta que no se podrá acceder al contenido cuando el dispositivo de almacenamiento secundario se desconecte del equipo. Para garantizar un acceso ininterrumpido, copie primero el contenido en una carpeta del equipo y, a continuación, agregue esa ubicación a la lista de contenido. La aplicación mantiene el contenido de la ventana acoplable sincronizado con el contenido de la ubicación de origen. Las adiciones de carpetas o activos en el Explorador de archivos se reflejan rápidamente en la ventana acoplable Activos. Si no puede ver las imágenes en una ubicación de lista de contenido existente inmediatamente después de agregarlas a una carpeta en el Explorador de archivos, puede iniciar un proceso de reindexación de carpetas. También puede eliminar carpetas de la lista de contenido y cambiar su ubicación. El cambio de ubicación de la carpeta elimina la necesidad de un proceso de dos pasos para eliminar una carpeta innecesaria y agregar una nueva. En su lugar, puede actualizar la ubicación de la carpeta con una sola acción. Por ejemplo, cuando cambia el nombre de una carpeta o la mueve a una ubicación diferente en el Explorador de archivos, en la ventana acoplable Activos, puede restablecer el enlace explorando la carpeta.
Puede examinar y buscar en el contenido de una o varias carpetas, o explorar todas las ubicaciones de la lista de carpetas. No solo puede explorar varias carpetas, sino que también puede decidir qué carpetas desea ver. La selección de carpetas específicas le permite ver rápidamente los activos de estas carpetas sin necesidad de navegar por toda la estructura de árbol repetidamente. Simplifica el proceso de acceso al contenido de varias carpetas simultáneamente. Puede expandir y contraer carpetas para optimizar el espacio de la pantalla y centrarse en el contenido relevante. Además, si necesita navegar rápidamente por el contenido de los paneles, puede desplazarse con el ratón. También puede utilizar las teclas de flecha para desplazarse por la estructura de árbol del panel Carpetas, que ofrece eficacia y accesibilidad, y contribuye a un flujo de trabajo más fluido e ininterrumpido.
Puede cambiar el nombre de los elementos de la lista de carpetas y asignarles nombres más descriptivos o significativos, lo que facilita una mejor organización y una navegación perfecta. Mientras trabaja en la ventana acoplable, puede acceder y explorar rápidamente una ubicación en el sistema de administración de archivos del equipo sin necesidad de desplazarse manualmente hasta ella.
Puede buscar activos por nombre de archivo, título o etiquetas. Por ejemplo, si escribe "árbol" en el campo de texto, la aplicación filtra automáticamente todos los archivos que no coinciden y solo verá los archivos que tienen la palabra "árbol" en el nombre de archivo, en el título o en etiquetas.
Puede estrechar los resultados de la búsqueda escogiendo la fuente del contenido (por ejemplo, una ubicación de carpeta específica) y la categoría (por ejemplo, Naturaleza). También puede ver la lista de sus imágenes favoritas o usadas más recientemente, y puede ordenar las imágenes por el nombre y la fecha de creación o modificación.
Una vez encuentre la imagen o activo que necesita, puede añadirlos a su proyecto. Si desea obtener más información, consulte la sección Utilizar y gestionar imágenes con la ventana acoplable Activos.
Para acceder a activos locales y en la red

1
Haga clic en
Ventana  Ventanas acoplables
Ventanas acoplables  Activos
Activos.
2
En la ventana acoplable
Activos, haga clic en el botón
Activos locales y en la red 
.
Para explorar activos locales y en la red

1
En la ventana acoplable
Activos, haga clic en el botón
Activos locales y en la red 
y, a continuación, haga clic en el botón
Buscar carpetas para elegir una fuente de contenido 
.
2
Haga clic en una ubicación en el panel
Carpetas.
Para seleccionar varias carpetas, haga clic en el botón
Opciones 
, desactive el menú de conmutación
Modo de selección de carpeta única para cambiar a la selección de varias carpetas, y, a continuación, active las casillas de verificación de las carpetas que desea explorar en el panel
Carpetas.
|
|
|
|
|
Haga clic en el botón de flecha  situado a la izquierda de una carpeta para expandirla. Para contraer una carpeta expandida, haga clic en el botón de flecha  . Consejo: También puede expandir y contraer una carpeta seleccionada pulsando las teclas de flecha derecha o izquierda, respectivamente.
|
|
|
Pulse las teclas de flecha arriba o abajo para desplazarse hacia arriba o hacia abajo en la estructura de carpetas, respectivamente. • Cuando se expanden las carpetas, las teclas de flecha arriba o abajo permiten desplazarse por todas las carpetas y subcarpetas en el orden en que aparecen en la estructura de árbol. Cuando las carpetas están contraídas, las teclas de flecha arriba o abajo le permiten desplazarse específicamente por las carpetas de nivel superior. • También puede desplazarse hacia arriba y hacia abajo por la estructura de carpetas mediante las teclas de flecha izquierda o derecha, respectivamente. Sin embargo, cuando una carpeta tiene subcarpetas, al pulsar la tecla de flecha izquierda o derecha una vez se desplaza hacia arriba o hacia abajo por la estructura de carpetas y al pulsarla por segunda vez se contrae o expande la estructura de carpetas. |
Explorar todas las ubicaciones de la lista de carpetas |
Haga clic en Mostrar todo en la parte superior de la lista de contenido del panel Carpetas. Haga clic en el botón Opciones  y asegúrese de que el comando Buscar recursivamente está activado. |
Cambiar el tamaño de los paneles Carpetas y Contenido |
Arrastre la barra de cambio de tamaño hacia arriba o hacia abajo. |
|
|
Haga clic en el botón Opciones  y, a continuación, en Volver a indexar carpeta. |

La búsqueda recursiva (botón Opciones 
 Examinar recursivamente) está activada de forma predeterminada y permite explorar un directorio y sus subdirectorios. Al deshabilitar la búsqueda recursiva, solo puede explorar el contenido del directorio de nivel superior.
Examinar recursivamente) está activada de forma predeterminada y permite explorar un directorio y sus subdirectorios. Al deshabilitar la búsqueda recursiva, solo puede explorar el contenido del directorio de nivel superior.
El menú de conmutación Modo de selección de carpeta única (botón Opciones 
 Modo de selección de carpeta única) permite alternar entre la selección de una sola carpeta y de varias carpetas. De forma predeterminada, la selección de varias carpetas está desactivada.
Modo de selección de carpeta única) permite alternar entre la selección de una sola carpeta y de varias carpetas. De forma predeterminada, la selección de varias carpetas está desactivada.
Para administrar carpetas en el panel Carpetas

1
En la ventana acoplable
Activos, haga clic en el botón
Activos locales y en la red 
y, a continuación, haga clic en el botón
Buscar carpetas para elegir una fuente de contenido
.
2
Realice una tarea de la tabla siguiente:
|
|
|
|
|
Haga clic en el botón Opciones  y, a continuación, en Añadir carpeta. En el cuadro de diálogo Seleccionar carpeta, busque la unidad y la carpeta donde está almacenado el contenido, haga clic en una ubicación y, a continuación, en Seleccionar carpeta. La nueva carpeta se agrega a la lista y se convierte en la carpeta activa. • La Biblioteca de imágenes de Corel siempre aparece en la parte superior de la lista de contenido. Las demás carpetas se ordenan de forma alfanumérica según sus nombres. • Cuando la carpeta seleccionada contiene subcarpetas que ya se han agregado a la lista, la carpeta se añade como carpeta principal. • Si no puede ver las imágenes en una ubicación de lista de contenido existente inmediatamente después de agregarlas a una carpeta en el Explorador de archivos, haga clic en el botón Opciones  y, a continuación, en Volver a indexar carpeta. • Si ha añadido una carpeta desde una unidad flash USB o un disco duro portátil a la lista de contenido, no se podrá acceder al contenido cuando el dispositivo de almacenamiento secundario se desconecte del equipo. Para garantizar un acceso ininterrumpido, se recomienda copiar primero el contenido en una carpeta del equipo y, a continuación, agregar esa carpeta a la lista de contenido en la ventana acoplable. |
|
|
Haga clic con el botón derecho en una carpeta del panel Carpetas y, a continuación, haga clic en Quitar de la lista. Consejo: También puede quitar una carpeta seleccionándola en el panel Carpetas, haciendo clic en el botón Opciones  y, a continuación, en Quitar de la lista.
|
Cambiar el nombre de una carpeta |
Haga clic con el botón derecho en una carpeta del panel Carpetas y, a continuación, haga clic en Cambiar nombre. En el cuadro de diálogo Cambiar nombre, escriba un nombre en el cuadro Nombre. Consejo: También puede cambiar el nombre de una carpeta haciendo clic en ella en el panel Carpetas y, a continuación, en el botón Opciones  y, después, en Cambiar nombre. Por último, escriba el nombre en el cuadro Nombre del cuadro de diálogo Cambiar nombre.
|
Cambiar la ubicación de una carpeta |
Haga clic en una carpeta en el panel Carpetas. Haga clic en el botón Opciones  y, a continuación, en Explorar y desplácese hasta la carpeta que desee. |
Para buscar activos locales y en la red

1
En la ventana acoplable
Activos, haga clic en el botón
Activos locales y en la red 
y, a continuación, haga clic en el botón
Buscar carpetas para elegir una fuente de contenido 
.
2
Realice una tarea de la tabla siguiente para seleccionar una ubicación.
|
|
|
|
|
Haga clic en una carpeta en el panel Carpetas. |
|
|
Haga clic en el botón Opciones  , desactive el menú de conmutación Modo de selección de carpeta única para cambiar a la selección de varias carpetas, y, a continuación, active las casillas de verificación de las carpetas que desea explorar en el panel Carpetas. |
Todo el contenido disponible |
Haga clic en Mostrar todo en la parte superior de la lista de contenido del panel Carpetas. |
Consejo: Para buscar en todas las subcarpetas de las carpetas seleccionadas, haga clic en el botón
Opciones 
y asegúrese de que el comando
Buscar recursivamente está activado.
3
Escriba una palabra en el campo
Buscar y pulse
Intro.
Las miniaturas que coincidan con el término de búsqueda aparecerán en el panel
Contenido.
Para filtrar y ordenar activos locales y en red

1
En la ventana acoplable
Activos, haga clic en el botón
Activos locales y en red 
.
2
Explore y busque contenido.
3
Realice una tarea de la tabla siguiente:
|
|
|
|
|
Elija una categoría en el cuadro de lista Filtrar contenido. Para ocultar o mostrar clipart y gráficos vectoriales, haga clic en el botón Mostrar imágenes vectoriales  . Para ocultar o mostrar fotos y otros mapas de bits, haga clic en el botón Mostrar imágenes ráster  . |
Ver las imágenes usadas más recientemente |
En el cuadro de lista Ordenar activos por nombre o fecha, seleccione Reciente. |
Ver sus imágenes favoritas |
En el cuadro de lista Ordenar activos por nombre o fecha, seleccione Favoritos. Si desea obtener información sobre cómo marcar un contenido como favorito, consulte la sección Para etiquetar, eliminar y editar las propiedades de un activo local o en red. |
|
|
En el cuadro de lista Ordenar activos por nombre o fecha, seleccione una de las opciones siguientes: • Nombre: ordena los activos por título (o nombre), en orden alfanumérico. Si los títulos no están disponibles, los activos se ordenan por nombres de archivo. • Fecha de creación: ordena imágenes por la fecha en la que se crearon, empezando por la última imagen creada. • Fecha de modificación: ordena las plantillas por la fecha en la que se modificaron, empezando por la última plantilla modificada. Las imágenes de la lista Favoritos se ordenan por nombre. Las imágenes de la lista Recientes se ordenan por nombre. |
Para descargar y añadir un nuevo paquete de imagen

1
En la ventana acoplable
Activos, haga clic en el botón
Obtener más 
.
2
En el cuadro de diálogo
Obtener más, haga clic en el paquete de imágenes que desee.
3
Opte por uno de los siguientes métodos:
•
Haga clic en
Comprar ahora y siga las instrucciones que aparecen en la pantalla para realizar la adquisición.
•
Haga clic en
Descargar si el elemento está incluido en su producto o suscripción.
![]() Ventanas acoplables
Ventanas acoplables ![]() Activos) ofrece una ubicación central en la que puede buscar imágenes vectoriales y de mapa de bits en las carpetas locales o en red y en dispositivos portátiles.
Activos) ofrece una ubicación central en la que puede buscar imágenes vectoriales y de mapa de bits en las carpetas locales o en red y en dispositivos portátiles.
![]() Examinar recursivamente) está activada de forma predeterminada y permite explorar un directorio y sus subdirectorios. Al deshabilitar la búsqueda recursiva, solo puede explorar el contenido del directorio de nivel superior.
Examinar recursivamente) está activada de forma predeterminada y permite explorar un directorio y sus subdirectorios. Al deshabilitar la búsqueda recursiva, solo puede explorar el contenido del directorio de nivel superior.
![]() Modo de selección de carpeta única) permite alternar entre la selección de una sola carpeta y de varias carpetas. De forma predeterminada, la selección de varias carpetas está desactivada.
Modo de selección de carpeta única) permite alternar entre la selección de una sola carpeta y de varias carpetas. De forma predeterminada, la selección de varias carpetas está desactivada.