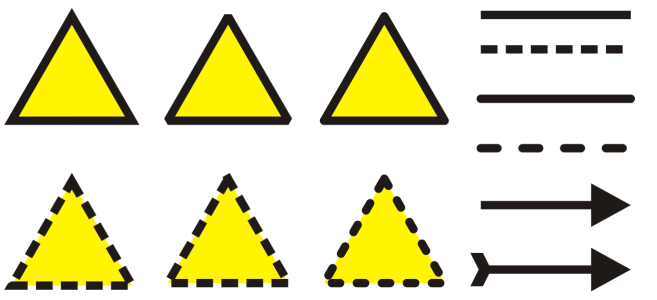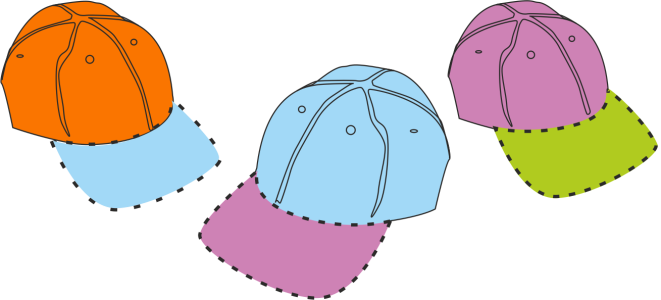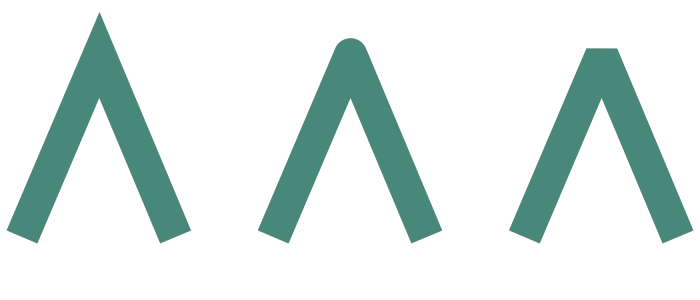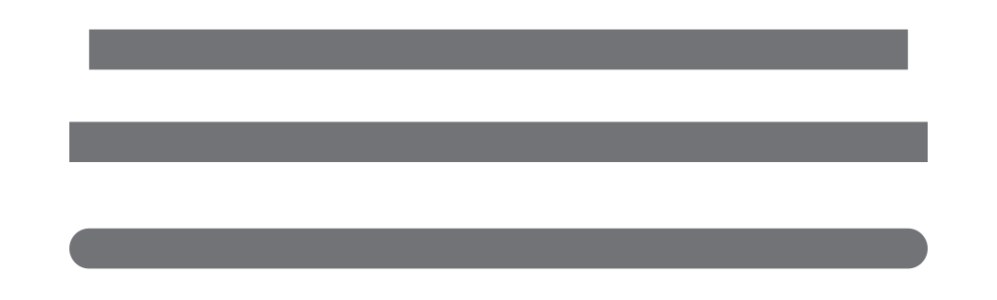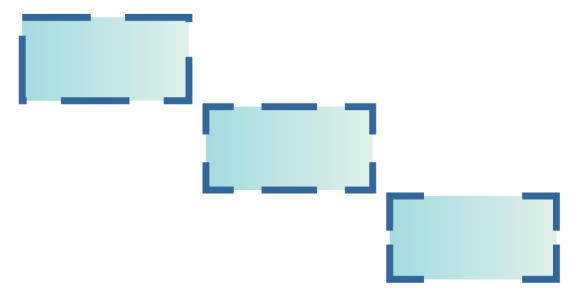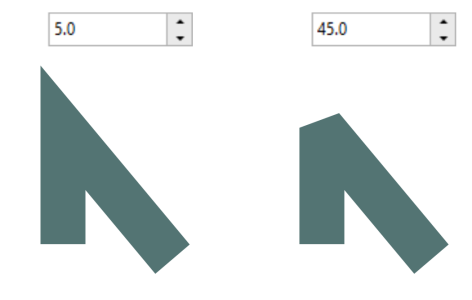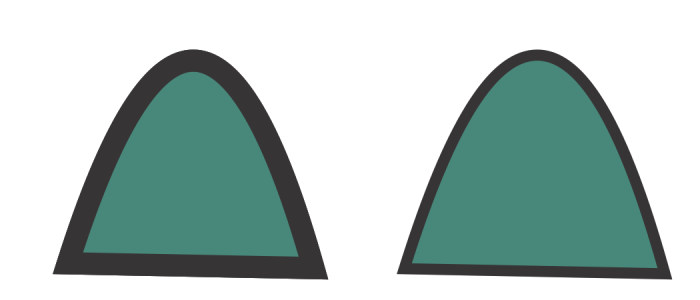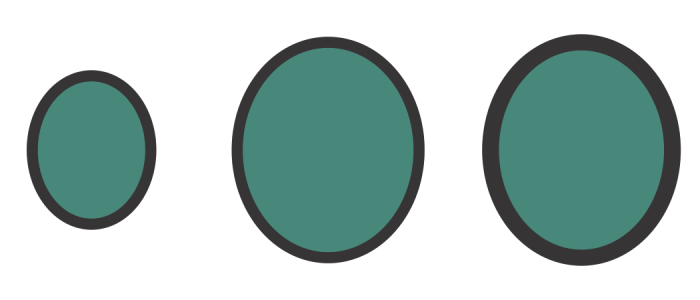Asignar formato a líneas y contornos
Las líneas reciben el mismo tratamiento que los contornos de formas cerradas, como elipses y polígonos. En algunos programas, los contornos se denominan "trazos" o "líneas gruesas".
Se puede cambiar el aspecto tanto de líneas como de contornos usando los controles de la sección Contorno de la ventana acoplable Propiedades, el cuadro de diálogo Pluma del contorno y la barra de propiedades. Por ejemplo, se puede especificar el color, anchura, y estilo de líneas y contornos. Los estilos de líneas preestablecidos en CorelDRAW son líneas continuas o discontinuas.
Esquinas y extremos
Se puede seleccionar un estilo de esquina para controlar la forma de la esquina en las líneas y un estilo de extremo de línea para cambiar el aspecto de los puntos finales de una línea.
Se han aplicado diferentes estilos de esquina a las filas superior e inferior de triángulos. Se han aplicado diferentes finales de línea a las líneas de la esquina superior derecha. Se han aplicado puntas de flecha a las líneas de la esquina inferior derecha.
Con contornos y líneas discontinuos, la opción Guiones predeterminados aplica los guiones a lo largo de la línea y el contorno sin ningún ajuste en las esquinas y extremos. Sin embargo, puede controlar el aspecto de los guiones en los extremos y las esquinas mediante dos opciones adicionales. La opción Guiones alineados alinea los guiones con los puntos finales y de las esquinas, de modo que no habrá ningún espacio vacío en las esquinas y al comienzo y al final de una línea o contorno. La opción Guiones fijos crea guiones de longitud fija en los puntos finales y de las esquinas.
Límite de esquinado
Puede establecer el límite de esquinado para determinar la forma de esquina en los objetos con líneas que se cruzan en ángulos agudos. Las esquinas que tengan ángulos superiores al límite de esquinado aparecen en punta (en esquina); las esquinas que tengan ángulos inferiores al límite de esquinado se biselan (se recortan).
Configuración de Detrás del relleno, Aplicar escala con objeto y Sobreimprimir contorno
La opción predeterminada es que el contorno se aplique sobre el relleno de un objeto, pero puede aplicarse detrás del relleno, de modo que el relleno se superponga al contorno. También se puede enlazar el grosor del contorno al tamaño de un objeto, de modo que el contorno aumente según aumenta el tamaño del objeto, y disminuya según disminuye el tamaño del objeto. Además, puede establecer el contorno para que se impriman sobre los colores subyacentes y que no se eliminen durante el proceso de impresión.
Posición de contorno
Puede especificar la posición del contorno; para ello, debe colocarlo fuera o dentro del objeto, o bien en el centro, de modo que se superponga de igual manera tanto en el exterior como en el interior de dicho objeto. El efecto de las opciones de posición de contorno se hacen más patentes cuando se utilizan contornos gruesos.
Es posible especificar la dirección del contorno. Las opciones de contorno, de izquierda a derecha: Exterior, centrado, interior.
Estilos de línea y contornos caligráficos
Puede crear estilos de línea personalizados y puede editar los estilos de línea preestablecidos disponibles.
Además, puede crear contornos caligráficos. El grosor de un contorno caligráfico varía, lo que crea el efecto de un dibujo hecho a mano.
Propiedades predeterminadas de líneas y contornos
Las propiedades predeterminadas de líneas y contornos para cada nuevo objeto que se dibuje son las siguientes:
•
estilos de esquina cuadrada y de extremo de línea
•
sin aplicación de puntas de flecha
•
contorno aplicado sobre el relleno de un objeto
•
contorno no enlazado al tamaño de un objeto.
aunque se puede cambiar cualquiera de estas propiedades predeterminadas de líneas y contornos en cualquier momento
Contornos recortables
Para crear un contorno recortable en dispositivos tales como trazadores, cortadores de vinilo y dispositivos de impresión y corte, tiene que asignar el nombre de color predefinido adecuado (normalmente, CutContour) que especifica el fabricante del dispositivo.
Tenga en cuenta que los contornos recortables no se imprimirán cuando RIP o el dispositivo de impresión y corte los identifiquen. Si desea que los contornos se impriman, puede usar el comando Objeto  Dar forma
Dar forma  Límites. Si desea obtener más información, consulte la sección Para crear un límite alrededor de los objetos seleccionados.
Límites. Si desea obtener más información, consulte la sección Para crear un límite alrededor de los objetos seleccionados.
Para cambiar el color de una línea o un contorno

1
Seleccione una línea o un objeto que tenga un contorno.
2
Haga clic derecho en un color en la paleta de colores que aparece en pantalla.
Para especificar la configuración de líneas y contornos

2
Haga clic en
Ventana  Ventanas acoplables
Ventanas acoplables  Propiedades
Propiedades.
3
En la sección
Contorno, escriba un valor en el cuadro
Anchura.
Si la sección
Contorno no se muestra, haga clic en
Contorno.
Si desea cambiar el color, abra el selector y haga clic en un color.
4
Seleccione un estilo de línea en el cuadro
Estilo.
|
|
|
Cambiar las unidades de medida para la anchura de contorno |
Elija una unidad de medida en el cuadro de lista Unidades del contorno. Consejo: Para guardar las unidades de medida de la anchura de contorno como predeterminadas para los documentos nuevos, haga clic en Herramientas  Guardar configuración como predeterminada Guardar configuración como predeterminada, active la casilla de verificación General en Preferencias de documento en el cuadro de diálogo Guardar como valor predeterminado para documentos nuevos y haga clic en Guardar.
|
Configurar la forma de las esquinas |
Haga clic en uno de los botones siguientes: • Esquinas en punta  : crea esquinas que acaban en punta. • Esquinas redondeadas  : crea esquinas redondeadas. • Esquinas biseladas  : crea esquinas recortadas. Esquinas, de izquierda a derecha: En punta, redondeada y biselada.
|
Configurar el aspecto de los puntos finales en trayectos abiertos |
Haga clic en uno de los botones siguientes: • Final cuadrado  : crea formas de finalización cuadradas. • Final redondeado  : crea formas de finalización redondeadas. • Final cuadrado extendido  : crea formas de finalización cuadradas que se extienden por la longitud de la línea. Extremos de línea, de izquierda a derecha: Final cuadrado, Final cuadrado extendido y Final redondeado.
|
Controlar los puntos de los extremos y las esquinas de contornos y líneas discontinuos |
Haga clic en uno de los botones siguientes: • Botón Guiones alineados  : alinea los guiones con los puntos finales y de las esquinas de contornos y líneas. • Botón Guiones fijos  : crea guiones de longitud fija en las esquinas y extremos. Estos guiones tienen la mitad de la longitud del primer guion en el patrón de línea discontinua. Consejo: El botón Guiones predeterminados  , activado de forma predeterminada, dispersa de forma uniforme guiones a lo largo de la línea o el contorno sin realizar ajustes. Opciones de la línea discontinua de arriba a abajo: Guiones predeterminados, Guiones alineados y Guiones fijos.
|
Configurar el límite de esquinado para líneas que se cruzan en ángulos agudos |
Escriba un valor en el cuadro Límite de esquinado. Las líneas se cruzan en el mismo ángulo agudo. Izquierda: El ángulo supera el límite de esquinado, lo que crea una esquina en punta. Derecha: El ángulo es inferior al límite de esquinado, lo crea una esquina biselada.
|
Especificar la posición de contorno |
Haga clic en uno de los botones siguientes: • Posición de contorno exterior  : coloca el contorno en el exterior del objeto. • Posición de contorno centrado  : centra el contorno con los bordes del objeto. • Posición de contorno interior  : coloca el contorno en el interior del objeto. |
Aplicar un contorno detrás del relleno de un objeto |
Active la casilla Detrás del relleno. Si no se muestra la casilla de verificación, haga clic en el botón de flecha en la parte inferior de la sección Rellenar. La casilla de verificación Detrás del relleno está desactivada (izquierda) y activada (derecha).
|
Enlazar el grosor del contorno al tamaño de un objeto |
Active la casilla de verificación Escalar con objeto. Si no se muestra la casilla de verificación, haga clic en el botón de flecha en la parte inferior de la sección Rellenar. De izquierda a derecha: objeto original; objeto ajustado con la opción Aplicar escala con objeto desactivada: no hay ningún cambio en el grosor del contorno; objeto ajustado con la opción Aplicar escala con objeto activada.
|
Establecer el contorno para que se imprima sobre los colores subyacentes durante el proceso de impresión |
Active la casilla de verificación Sobreimprimir contorno. Si no se muestra la casilla de verificación, haga clic en el botón de flecha en la parte inferior de la sección Rellenar. |

También puede especificar la configuración de línea y contorno en el cuadro de diálogo Pluma del contorno. Para acceder al cuadro de diálogo Pluma del contorno, haga doble clic en el icono Contorno  de la barra de estado o pulse F12.
de la barra de estado o pulse F12.
Se puede asimismo cambiar la anchura del contorno de un objeto seleccionado escribiendo un valor en el cuadro Anchura de contorno de la barra de propiedades.
Para crear o editar un estilo de línea

2
En la sección
Contorno de la ventana acoplable
Propiedades (
Ventana  Ventanas acoplables
Ventanas acoplables  Propiedades)
Propiedades), realice una tarea de la siguiente tabla.
|
|
|
|
|
Haga clic en el botón Configuración  y desplace el deslizador del cuadro de diálogo Editar estilo de línea. Si hace clic en los cuadros de la izquierda del deslizador, puede especificar la ubicación y frecuencia de los puntos en el nuevo estilo de línea que cree. Haga clic en Añadir. |
Editar un estilo de línea |
Elija un estilo de línea en el cuadro de lista Estilo y haga clic en el botón Configuración  . Cree un estilo de línea en el cuadro de diálogo Editar estilo de línea y haga clic en Reemplazar. |
Para crear un contorno caligráfico

2
Haga clic en
Ventana  Ventanas acoplables
Ventanas acoplables  Propiedades
Propiedades.
3
En la sección
Contorno, haga clic en uno de los siguientes botones para establecer la forma de las esquinas:
•
Esquinas en punta 
•
Esquinas redondeadas 
•
Esquinas biseladas 
Si la sección
Contorno no se muestra, haga clic en
Contorno.
4
Escriba un valor en el cuadro
Estirar para cambiar la anchura de la plumilla.
Si no se muestra el cuadro
Estirar, haga clic en el botón de flecha en la parte inferior de la sección
Rellenar.
El rango de valores es de 1 a 100, siendo 100 la opción predeterminada. Si se reducen los valores, las plumillas cuadradas se vuelven rectangulares, y las plumillas redondas se vuelven ovaladas, lo que crea un efecto caligráfico aún más pronunciado.
5
Escriba un valor en el cuadro
Inclinación de la plumilla para cambiar la orientación de la pluma en relación con la superficie de dibujo.
Para restablecer los valores
Estirar e
Inclinación de la plumilla a sus valores originales, haga clic en el botón
Predeterminado.

También puede crear un contorno caligráfico en el cuadro de diálogo Pluma del contorno. Para acceder al cuadro de diálogo Pluma del contorno, haga doble clic en el icono Contorno  , que se encuentra en la barra de estado.
, que se encuentra en la barra de estado.
Se puede asimismo ajustar los valores de Estirar y Ángulo arrastrando en el cuadro de previsualización Forma de la plumilla.
Para configurar las propiedades de líneas y contornos para nuevos objetos

1
Por medio de la herramienta
Selección, haga clic en cualquier espacio vacío de la ventana de dibujo para deshacer la selección de todos los objetos.
2
Haga doble clic en el icono
Contorno 
de la barra de estado.
3
En el cuadro de diálogo
Cambiar valores predeterminados de un documento, active las casillas de verificación para los objetos y textos cuya configuración predeterminada desea cambiar. A continuación, haga clic en
Aceptar.
4
Especifique la configuración que desea en el cuadro de diálogo
Pluma del contorno.
![]() Dar forma
Dar forma ![]() Límites. Si desea obtener más información, consulte la sección Para crear un límite alrededor de los objetos seleccionados.
Límites. Si desea obtener más información, consulte la sección Para crear un límite alrededor de los objetos seleccionados. de la barra de estado o pulse F12.
, que se encuentra en la barra de estado.