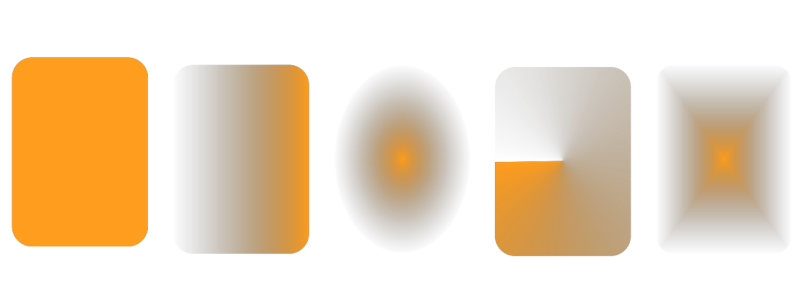Transparencia degradada
La transparencia degradada aplica un degradado a un objeto de forma que su valor de transparencia cambie de forma gradual. La transparencia degradada puede ser lineal, elíptica, cónica o rectangular.
De izquierda a derecha: Objeto original con transparencia lineal, elíptica, cónica o rectangular aplicada.
La aplicación proporciona una colección de transparencias degradadas a las que puede acceder. Puede explorar las transparencias disponibles, buscar por palabra clave, marcar tendencias como favoritos y ordenarlas. También puede descargar paquetes de rellenos adicionales, que se pueden utilizar como transparencias. Si desea obtener más información, consulte la sección Buscar y ver rellenos y transparencias.
Puede personalizar la transparencia degradada añadiendo y quitando nodos, así como especificando un valor de transparencia para cada nodo. También puede invertir, reflejar, cambiar de tamaño o inclinar una transparencia degradada, o bien aplicar otras transformaciones.
Tras haber creado una transparencia degradada, podrá guardarla para utilizarla más adelante o compartirla. Si desea obtener más información, consulte la sección Almacenar rellenos y transparencias.
Para aplicar una transparencia degradada

2
Haga clic en
Objeto  Propiedades
Propiedades.
3
En el área
Transparencia de la ventana acoplable
Propiedades, haga clic en el botón
Transparencia de degradado 
para mostrar las opciones de transparencia de degradado.
4
Abra el selector
Transparencia y haga doble clic en una miniatura.
|
|
|
Aplicar la transparencia solo al relleno o al contorno del objeto |
Haga clic en el botón Relleno  o en el botón Contorno  del área Transparencia de la ventana acoplable Propiedades. |
Modificar la transparencia |
Haga clic en el botón Editar transparencia  de la ventana acoplable Propiedades y especifique la configuración que desee. |

También puede hacer clic en la herramienta Transparencia  de la caja de herramientas y utilizar los controles de la barra de propiedades para aplicar una transparencia degradada.
de la caja de herramientas y utilizar los controles de la barra de propiedades para aplicar una transparencia degradada.
Si desea obtener información sobre cómo encontrar transparencias en el selector Transparencia, consulte la sección Para buscar, filtrar y ordenar rellenos y transparencias.
Para crear una transparencia degradada

2
Haga clic en
Objeto  Propiedades
Propiedades.
3
En el área
Transparencia de la ventana acoplable
Propiedades, haga clic en el botón
Transparencia de degradado 
para mostrar las opciones de transparencia de degradado.
4
Haga clic en uno de los botones siguientes para seleccionar un tipo de transparencia degradada:
•
Transparencia degradada lineal 
•
Transparencia degradada elíptica 
•
Transparencia degradada cónica 
•
Transparencia degradada rectangular 
5
Haga clic en el primer nodo situado debajo de la banda de escala de grises y escriba un valor en el cuadro
Opacidad.
6
Haga clic en el nodo final situado debajo la banda de escala de grises y escriba un valor en el cuadro
Opacidad.
7
Mueva el deslizador de punto medio situado encima de la banda de escala de grises de la transparencia.
Para guardar la transparencia, haga clic en el botón
Guardar como nuevo 
en el área
Transparencia de la ventana acoplable
Propiedades.
|
|
|
Cambiar la transparencia del punto medio |
Seleccione el nodo de punto medio y escriba un valor en el cuadro Opacidad. |
Añadir una transparencia intermedia |
Haga doble clic en el lugar de la banda de escala de grises donde desee añadir un nodo. Cuando esté seleccionado el nuevo nodo, escriba un valor en el cuadro Opacidad. |
Cambiar la posición de una transparencia intermedia |
Arrastre el nodo correspondiente a una nueva posición situada debajo de la banda de escala de grises o escriba un valor en el cuadro Posición. |
Eliminar una transparencia intermedia |
Haga clic en la herramienta Transparencia  y haga doble clic en los tiradores del nodo del vector interactivo que aparece en el objeto. |
Permitir que la transparencia se incline o estire de manera desproporcionada |
Active la casilla de verificación Escala libre e inclinación. |
Reflejar, repetir o invertir la transparencia |
Haga clic en el botón Editar transparencia  y haga clic en uno de los siguientes botones: • Repetir y reflejar  • Repetir  • Invertir transparencia  |
Especificar el número de etapas utilizadas para mostrar o imprimir la transparencia degradada |
Haga clic en el botón Editar transparencia  , active la casilla de verificación Etapas y, a continuación, escriba un valor en el cuadro Etapas. |
Especificar lo rápido que se mezcla la transparencia degradada de un nivel de opacidad a otro |
Haga clic en el botón Editar transparencia  y mueva el deslizador Aceleración. |
Crear transiciones de color más uniformes entre nodos de relleno degradado |
Haga clic en el botón Editar transparencia  y active la casilla Transición suave. |
Establecer la anchura y altura de la transparencia como un porcentaje de la anchura y la altura del objeto |
Haga clic en el botón Editar transparencia  y escriba los valores en los cuadros Anchura de transparencia y Altura de transparencia. |
Desplazar el centro de la transparencia arriba, abajo, a la izquierda o la derecha |
Haga clic en el botón Editar transparencia  y escriba los valores en los cuadros X e Y. |
Inclinar la transparencia en un ángulo especificado |
Haga clic en el botón Editar transparencia  y escriba un valor en el cuadro Inclinación. |
Girar la transparencia en un ángulo especificado |
Haga clic en el botón Editar transparencia  y escriba un valor en el cuadro Rotación. |

Para aplicar la transparencia solamente al relleno o contorno del objeto, haga clic en los botones Relleno  o Contorno
o Contorno  .
.
También puede hacer clic en la herramienta Transparencia  de la caja de herramientas. Para ajustar la transparencia, utilice los controles de la barra de propiedades o los tiradores de vector interactivos que se muestran en el objeto.
de la caja de herramientas. Para ajustar la transparencia, utilice los controles de la barra de propiedades o los tiradores de vector interactivos que se muestran en el objeto.
También puede arrastrar los colores, que se convierten a escala de grises, desde la paleta de colores hasta los nodos de transparencia. Otra posibilidad, si la herramienta Transparencia está seleccionada, es arrastrar los colores hasta los tiradores de vector interactivos del objeto  .
.
de la caja de herramientas y utilizar los controles de la barra de propiedades para aplicar una transparencia degradada.
o Contorno
.
de la caja de herramientas. Para ajustar la transparencia, utilice los controles de la barra de propiedades o los tiradores de vector interactivos que se muestran en el objeto.
.