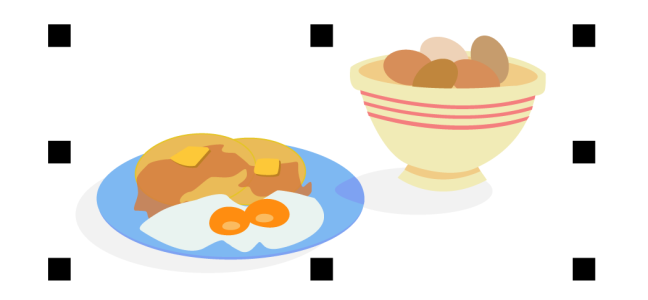Agrupar objetos
Cuando se agrupan dos o más objetos, se tratan como una unidad pero se mantienen sus atributos individuales. La agrupación de objetos le permite aplicar el mismo formato, las mismas propiedades y otros cambios a todos los objetos de un grupo al mismo tiempo. Además, la agrupación de objetos previene cambios involuntarios en la posición de un objeto en relación con otros objetos. También puede crear grupos anidados mediante la agrupación de grupos existentes.
Los objetos individuales conservan sus atributos cuando están agrupados.
Puede añadir o eliminar objetos de un grupo y puede eliminar objetos que pertenecen a un grupo. También puede seleccionar y editar un único objeto de un grupo sin desagrupar los objetos. Si desea obtener más información sobre cómo seleccionar objetos en grupos, consulte la sección Seleccionar un objeto perteneciente a un grupo. Si desea editar varios objetos de un grupo al mismo tiempo, antes debe desagrupar los objetos. Si un grupo tiene grupos anidados, puede desagrupar todos los objetos de los grupos anidados simultáneamente.
Para agrupar objetos
La barra de estado indica que se ha seleccionado un grupo de objetos.
Puede seleccionar objetos de diferentes capas y agruparlos; sin embargo, una vez agrupados, permanecen en la misma capa y se apilan uno encima de otro.
Es posible crear un grupo anidado si selecciona dos o más grupos de objetos y hace clic en Objeto ![]() Agrupar
Agrupar ![]() Agrupar.
Agrupar.
También puede agrupar objetos arrastrando un objeto encima de otro en la ventana acoplable Objetos. Si la ventana acoplable Objetos no se ha abierto, haga clic en Ventana ![]() Ventanas acoplables
Ventanas acoplables ![]() Objetos.
Objetos.
También puede agrupar objetos haciendo clic en el botón Agrupar objetos de la barra de propiedades.
Para añadir un objeto a un grupo
Para quitar un objeto de un grupo
También puede eliminar un objeto de un grupo si hace clic en la herramienta Selección , mantiene pulsada la tecla Ctrl, hace clic en el objeto de la ventana de dibujo y, a continuación, pulsa la tecla Eliminar.
Para eliminar un objeto de un grupo, seleccione el objeto en la lista de objetos y haga clic en Editar ![]() Eliminar.
Eliminar.
Para editar un objeto de un grupo
También puede seleccionar un objeto de un grupo si hace clic en el objeto en la ventana acoplable Objetos. Si la ventana acoplable Objetos no se ha abierto, haga clic en Ventana ![]() Ventanas acoplables
Ventanas acoplables ![]() Objetos.
Objetos.
Puede utilizar el modo Enfoque para facilitar la selección y edición de un objeto específico dentro de un grupo de objetos. Cuando se enfoca un objeto, este se coloca temporalmente en la parte frontal del orden de apilamiento. Si desea obtener más información, consulte la sección Editar objetos en el modo Enfoque.
Para desagrupar objetos
Al seleccionar Desagrupar todo también se desagrupan todos los nodos anidados. Si desea conservar los grupos anidados, utilice la opción Desagrupar.
También puede desagrupar objetos haciendo clic en el botón Desagrupar de la barra de propiedades.
También puede desagrupar todos los grupos anidados dentro un grupo haciendo clic en el botón Desagrupar todo de la barra de propiedades.