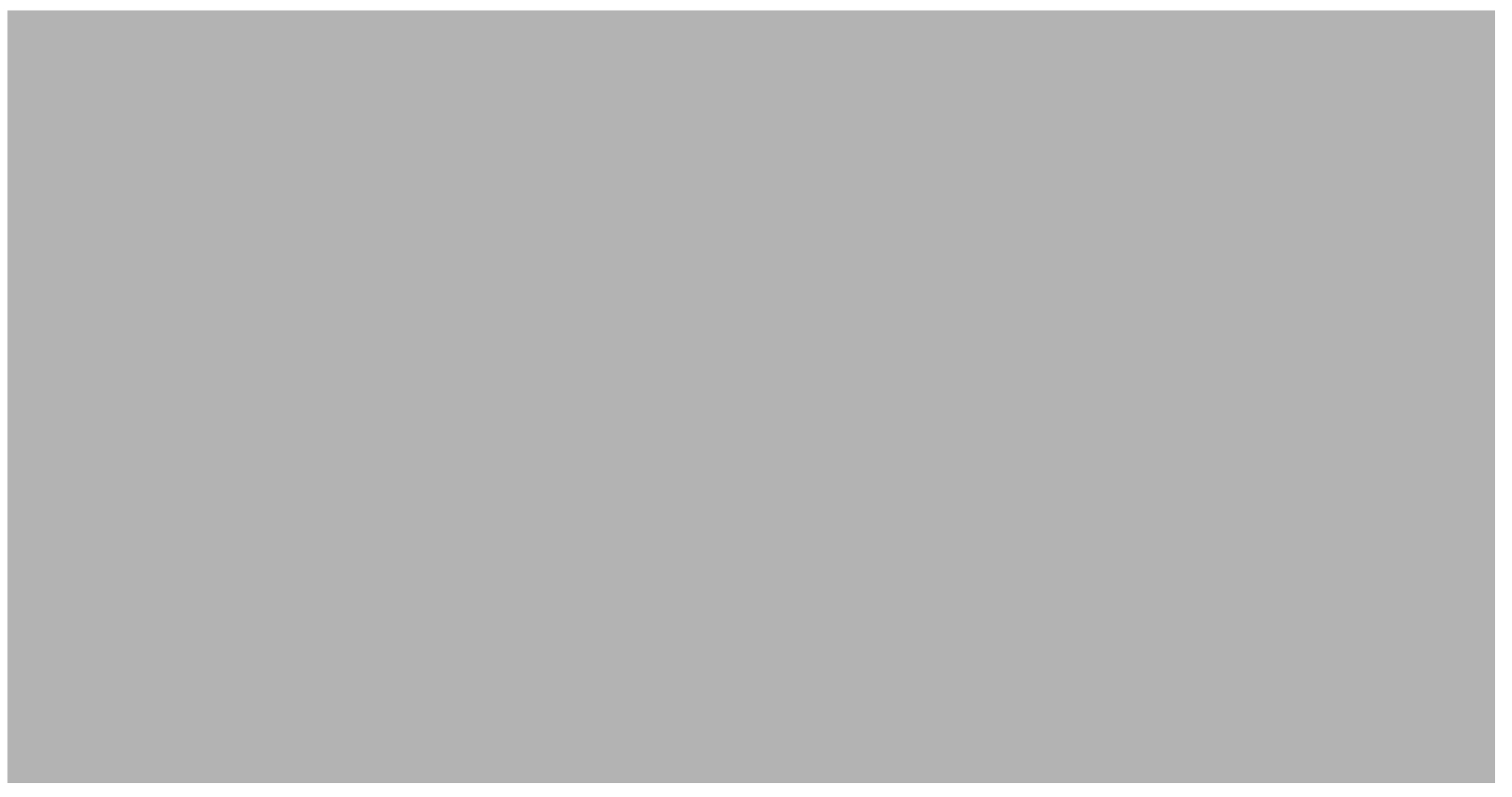Enderezar mapas de bits
El cuadro de diálogo Enderezar imagen permite enderezar imágenes de mapa de bits rápidamente. Esta función resulta útil para enderezar fotos escaneadas, tomadas torcidas o que contengan distorsiones de lentes.
Corregir distorsiones de lentes
Si tiene fotos con distorsiones de lentes de la cámara, se recomienda iniciar la corrección de dicho defecto. Puede corregir dos tipos de distorsiones de lentes, que producen que las líneas rectas en las fotos se muestren torcidas: barril y cojín. Las distorsiones del barril mostrarán las fotos curvadas hacia fuera. Las distorsiones del cojín mostrarán las fotos curvadas hacia dentro.
El cuadro de diálogo Enderezar imagen permite girar una imagen mediante un deslizador, o bien escribiendo un ángulo de rotación o utilizando las teclas de flecha. Puede especificar un ángulo de rotación personalizado entre -15 y 15 grados.
Utilice la ventana de previsualización para obtener una vista previa de los ajustes realizados. Si desea cambiar la orientación de la imagen antes de enderezarla, gírela 90 grados hacia la derecha o la izquierda.
La ventana de previsualización incluye una cuadrícula que le ayudará a enderezar la imagen. Al controlar el tamaño de las celdas de la cuadrícula, podrá realizar ajustes más precisos. Para resaltar el contraste de la cuadrícula en comparación con los colores de la imagen, puede cambiar el color de la cuadrícula. También puede ocultar la cuadrícula si desea obtener una vista previa del resultado final sin las líneas de la cuadrícula. Además, también puede aumentar y reducir la imagen, así como aplicar la visualización panorámica a la imagen en la ventana de previsualización para evaluar los resultados.
De forma predeterminada, la imagen enderezada se recorta para que se ajuste al área de recorte de la ventana de previsualización. La imagen final tendrá la misma proporción que la original, pero sus dimensiones serán menores. Si lo prefiere, también puede conservar la anchura y altura originales de la imagen. Para ello puede recortar la imagen y volver a muestrearla.
También puede producir una imagen en ángulo desactivando el recorte y usando la herramienta Recortar para recortar la imagen en la ventana de dibujo.
Restaurar la configuración predeterminada
De manera predeterminada, se conservan los últimos ajustes que utilizó. Sin embargo, puede optar por volver a la configuración predeterminada cada vez que abre una imagen en el cuadro de diálogo Enderezar imagen.