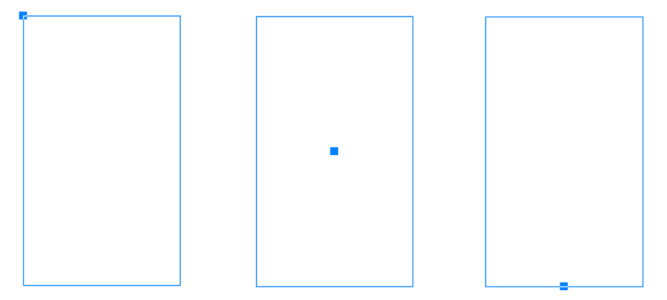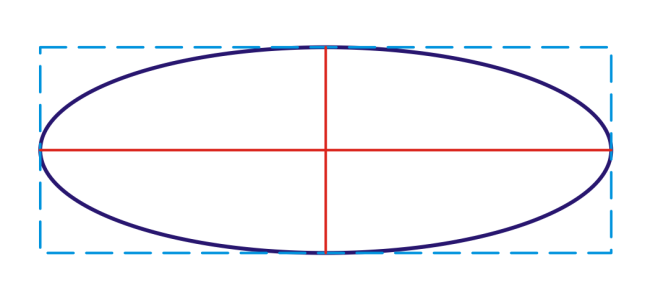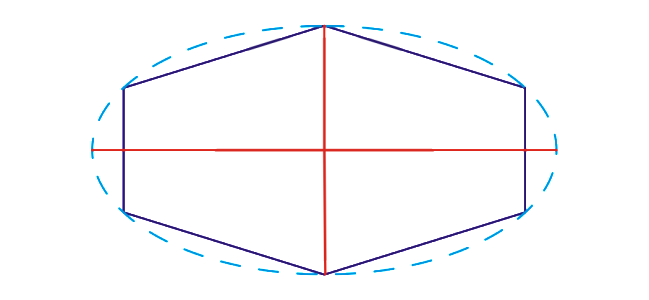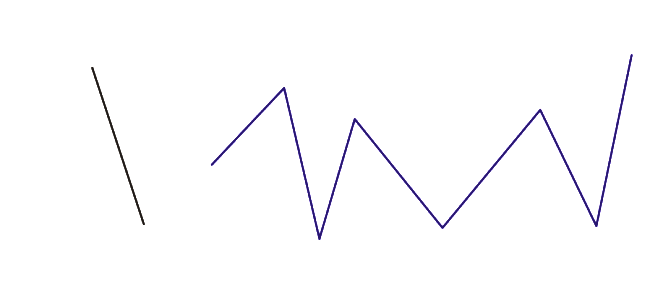Usar coordenadas de objeto para dibujarlos y modificarlos
Puede utilizar la ventana acoplable Coordenadas para dibujar y modificar formas y líneas con precisión. La previsualización en vivo de la ventana de dibujo le permite ver los efectos de sus ajustes.
Puede escribir valores de coordenadas para especificar la posición, las dimensiones y el ángulo de rotación exactos de un objeto. Puede asimismo dibujar atributos del objeto de forma interactiva con un movimiento de arrastre en la ventana de dibujo.
Rectángulos y cuadrados
Para dibujar un rectángulo con precisión, puede especificar un punto de origen, que representa uno de los nueve puntos de un rectángulo (cuatro puntos de esquina, cuatro medios y uno central). Si gira el rectángulo, el punto de origen se utiliza como el centro de la rotación. También puede especificar el ángulo de rotación, la anchura y la altura del rectángulo.
Si el ángulo de rotación es 0, se puede especificar la posición de las esquinas inferior izquierda y superior derecha del rectángulo.
Para dibujar un cuadrado, puede especificar el punto de origen, la longitud de un lado y el ángulo de rotación.
Izquierda: En la previsualización en vivo, el punto de origen de un rectángulo aparece como un nodo azul. Puede seleccionar el punto central, o cualquier punto de esquina o medio como el de origen.
Elipses y círculos
Para dibujar una elipse con precisión, puede especificar un punto de origen, que representa uno de los nueve puntos de la caja delimitadora que se puede dibujar en torno a la elipse. El punto de origen se utiliza como el centro de la rotación.
También puede especificar el diámetro de la elipse, que es el producto de la anchura y la altura de la caja delimitadora en torno a la elipse, y el ángulo de rotación. Si el ángulo de rotación es 0, puede especificar la posición exacta de las esquinas inferior izquierda y superior derecha de la caja delimitadora en torno a la elipse.
Para dibujar un círculo, puede especificar el punto de origen, el diámetro y el ángulo de rotación.
Es posible especificar la anchura y la altura de la caja delimitadora que se puede dibujar en torno a una elipse.
Polígonos
Para dibujar un polígono, puede especificar el número de lados, el ángulo de rotación, o bien el centro y los diámetros de la elipse delimitadora que se puede dibujar en torno a un polígono. El centro de la elipse delimitadora, también conocida como el "centro del polígono", se utiliza como el centro de rotación.
También puede dibujar polígonos regulares con precisión. Todos los lados de un polígono regular tienen la misma longitud. Puede especificar el número de lados y el ángulo de rotación, o bien el centro y el diámetro del círculo delimitador que se puede dibujar en torno a un polígono regular.
Es posible especificar los diámetros de la elipse delimitadora que se puede dibujar en torno a un polígono.
Líneas
Puede dibujar una línea recta mediante uno de los dos siguientes métodos. Con el primero, se especifica el punto inicial y el final de la línea. Con el segundo, se especifica el punto inicial y el final de la línea, así como un ángulo de rotación.
Puede crear líneas complejas si especifica las coordenadas de varios puntos. Asimismo puede quitar puntos y modificar las coordenadas de puntos existentes. Tras añadir todos los puntos que desee, puede cerrar la línea curva si conecta sus puntos inicial y final.
Líneas rectas y de varios puntos
Estrellas
También puede usar coordenadas para dibujar estrellas y estrellas complejas.
Modificar objetos existentes
Puede utilizar la ventana acoplable Coordenadas para modificar objetos existentes con precisión. Tenga presente que cuando modifica un objeto existente, se sustituye por uno nuevo. Como consecuencia, las siguientes transformaciones y efectos aplicados a los objetos originales se pierden: efectos de envoltura, rotaciones y efectos de inclinación. Además, se pierde cualquier cambio aplicado con anterioridad a los nodos de un polígono.
Para dibujar o modificar un rectángulo mediante coordenadas de objeto

1
Haga clic en
Ventana  Ventanas acoplables
Ventanas acoplables  Coordenadas
Coordenadas.
Si desea modificar un rectángulo existente, selecciónelo.
2
Haga clic en el menú lateral
Rectángulo 
y seleccione
Rectángulo.
3
Realice cualquiera de los siguientes ajustes:
•
Para definir el punto de origen del rectángulo, haga clic en el área
Origen 
.
•
Para especificar la posición exacta del punto de origen, escriba valores en los cuadros
X e
Y.
•
Para especificar la anchura y la altura del rectángulo, escriba valores en los cuadros
W y
H.
•
Para especificar solo la altura o la anchura del rectángulo y dejar que el resto de dimensiones se ajusten automáticamente de forma proporcional, active la casilla de verificación
Establecer proporcional.
•
Para girar el rectángulo en un ángulo especificado, escriba un valor en el cuadro
Ángulo de rotación. El punto de origen del rectángulo se utiliza como el centro de la rotación.
4
Haga clic en una de las opciones siguientes:
•
Crear objeto: añade un nuevo rectángulo a la ventana de dibujo.
•
Reemplazar objeto: sustituye el rectángulo seleccionado por uno nuevo.
|
|
|
Dibujar un rectángulo especificando la posición exacta de sus esquinas inferior izquierda y superior derecha |
En el área Caja delimitadora, escriba valores en los cuadros X e Y en la etiqueta Esquina inferior izquierda o Esquina superior derecha. Este método para dibujar rectángulos solo se encuentra disponible cuando no se aplica ninguna rotación. |
Definir las esquinas inferior izquierda y superior derecha de un rectángulo directamente en la ventana de dibujo |
En el área Caja delimitadora, haga clic en el botón Establecer esquina inferior izquierda de forma interactiva o Establecer esquina superior derecha de forma interactiva  , y haga clic en la ventana de dibujo. |
Definir el punto de origen directamente en la ventana de dibujo |
Haga clic en el botón Establecer punto de origen de forma interactiva  y, a continuación, en la ventana de dibujo. |
Especificar las dimensiones del rectángulo directamente en la ventana de dibujo |
Haga clic en alguno de los botones Establecer dimensiones de forma interactiva  y, a continuación, arrastre en la ventana de dibujo. |
Definir el ángulo de rotación directamente en la ventana de dibujo |
Haga clic en el botón Establecer ángulo de forma interactiva  y, a continuación, arrastre en la ventana de dibujo. |
Para dibujar o modificar un cuadrado mediante coordenadas de objeto

1
Haga clic en
Ventana  Ventanas acoplables
Ventanas acoplables  Coordenadas
Coordenadas.
Si desea sustituir un cuadrado existente, selecciónelo.
2
Haga clic en el menú lateral
Rectángulo 
y seleccione
Cuadrado.
3
Realice cualquiera de los siguientes ajustes:
•
Para definir el punto de origen del cuadrado, haga clic en el área
Origen 
.
•
Para especificar la posición exacta del punto de origen, escriba valores en los cuadros
X e
Y.
•
Para especificar la longitud de un lado, escriba un valor en el cuadro
Tamaño del objeto.
•
Para girar el cuadrado en un ángulo especificado, escriba un valor en el cuadro
Ángulo de rotación. El punto de origen del rectángulo se utiliza como el centro de la rotación.
4
Haga clic en una de las opciones siguientes:
•
Crear objeto: añade un nuevo cuadrado a la ventana de dibujo.
•
Reemplazar objeto: sustituye el cuadrado seleccionado por uno nuevo.
|
|
|
Definir el punto de origen directamente en la ventana de dibujo |
Haga clic en el botón Establecer punto de origen de forma interactiva  y, a continuación, en la ventana de dibujo. |
Especificar la longitud del lado de un cuadrado directamente en la ventana de dibujo |
Haga clic en el botón Establecer dimensiones de forma interactiva  y, a continuación, arrastre en la ventana de dibujo. |
Definir el ángulo de rotación directamente en la ventana de dibujo |
Haga clic en el botón Establecer ángulo de forma interactiva  y, a continuación, arrastre en la ventana de dibujo. |
Para dibujar o modificar una elipse mediante coordenadas de objeto

1
Haga clic en
Ventana  Ventanas acoplables
Ventanas acoplables  Coordenadas
Coordenadas.
Si desea modificar una elipse existente, selecciónela.
2
Haga clic en el menú lateral
Elipse 
y seleccione
Elipse.
3
Realice cualquiera de los siguientes ajustes:
•
Para definir el punto de origen de la elipse, haga clic en el área
Origen 
.
•
Para especificar la posición exacta del punto de origen, escriba valores en los cuadros
X e
Y.
•
Para especificar los diámetros (anchura y altura) de la elipse, escriba los valores en los cuadros
W y
H.
•
Para especificar solo uno de los diámetros y hacer que el otro se ajuste automáticamente de forma proporcional, active la casilla de verificación
Establecer proporcional.
•
Para girar la elipse en un ángulo especificado, escriba un valor en el cuadro
Ángulo de rotación. El punto de origen de la elipse se utiliza como el centro de la rotación.
4
Haga clic en una de las opciones siguientes:
•
Crear objeto: añade una nueva elipse a la ventana de dibujo.
•
Reemplazar objeto: sustituye la elipse seleccionada por una nueva.
|
|
|
Dibujar una elipse especificando las esquinas inferior izquierda y superior derecha de la caja delimitadora en torno a la elipse. |
En el área Caja delimitadora, escriba valores en los cuadros X e Y en la etiqueta Esquina inferior izquierda o Esquina superior derecha. Este método para dibujar elipses solo se encuentra disponible cuando no se les aplica ninguna rotación. |
Definir las esquinas inferior izquierda y superior derecha de la caja delimitadora de una elipse directamente en la ventana de dibujo |
En el área Caja delimitadora, haga clic en los botones Establecer esquina inferior izquierda de forma interactiva o Establecer esquina superior derecha de forma interactiva  y, a continuación, haga clic en la ventana de dibujo. |
Definir el punto de origen directamente en la ventana de dibujo |
Haga clic en el botón Establecer punto de origen de forma interactiva  y, a continuación, en la ventana de dibujo. |
Especificar las dimensiones de la elipse directamente en la ventana de dibujo |
Haga clic en alguno de los botones Establecer diámetro de forma interactiva  y, a continuación, arrastre en la ventana de dibujo. |
Definir el ángulo de rotación directamente en la ventana de dibujo |
Haga clic en el botón Establecer ángulo de forma interactiva  y, a continuación, arrastre en la ventana de dibujo. |
Para dibujar o modificar un círculo mediante coordenadas de objeto

1
Haga clic en
Ventana  Ventanas acoplables
Ventanas acoplables  Coordenadas
Coordenadas.
Si desea sustituir un círculo existente, selecciónelo.
2
Haga clic en el menú lateral
Elipse 
y seleccione
Círculo.
3
Realice cualquiera de los siguientes ajustes:
•
Para definir el punto de origen del cuadrado, haga clic en el área
Origen 
.
•
Para especificar la posición exacta del punto de origen, escriba valores en los cuadros
X e
Y.
•
Para especificar el diámetro del círculo, escriba un valor en el cuadro
Tamaño del objeto.
•
Para girar el círculo en un ángulo especificado, escriba un valor en el cuadro
Ángulo de rotación. El punto de origen del círculo se utiliza como el centro de la rotación.
4
Haga clic en una de las opciones siguientes:
•
Crear objeto: añade un nuevo círculo a la ventana de dibujo.
•
Reemplazar objeto: sustituye el círculo seleccionado por uno nuevo.
|
|
|
Definir el punto de origen directamente en la ventana de dibujo |
Haga clic en el botón Establecer punto de origen de forma interactiva  y, a continuación, en la ventana de dibujo. |
Especificar el diámetro de un círculo directamente en la ventana de dibujo |
Haga clic en el botón Establecer diámetro de forma interactiva  y, a continuación, arrastre en la ventana de dibujo. |
Definir el ángulo de rotación directamente en la ventana de dibujo |
Haga clic en el botón Establecer ángulo de forma interactiva  y, a continuación, arrastre en la ventana de dibujo. |
Para dibujar o modificar un polígono mediante coordenadas de objeto

1
Haga clic en
Ventana  Ventanas acoplables
Ventanas acoplables  Coordenadas
Coordenadas.
Si desea modificar un polígono existente, selecciónelo.
2
Haga clic en el menú lateral
Polígono 
y seleccione
Polígono.
3
En el área
Polígono, escriba un valor en el cuadro
Puntos o lados.
4
Realice cualquiera de los siguientes ajustes:
•
Para girar el polígono en un ángulo especificado, escriba un valor en el cuadro
Ángulo de rotación.
•
Para especificar el centro del polígono, escriba valores en los cuadros
X e
Y del área
Caja delimitadora. El centro del polígono es el centro de la elipse delimitadora que se puede dibujar en torno al polígono. El centro del polígono se utiliza como el centro de la rotación.
•
Para especificar los diámetros de la elipse delimitadora en torno al polígono, escriba valores en los cuadros
W y
H del área
Caja delimitadora.
•
Para especificar solo un diámetro y hacer que el otro se ajuste automáticamente de forma proporcional, active la casilla de verificación
Establecer proporcional.
5
Haga clic en una de las opciones siguientes:
•
Crear objeto: añade un nuevo polígono a la ventana de dibujo.
•
Reemplazar objeto: sustituye el polígono seleccionado por uno nuevo.
|
|
|
Definir el ángulo de rotación directamente en la ventana de dibujo |
Haga clic en el botón Establecer ángulo de forma interactiva  y, a continuación, arrastre en la ventana de dibujo. |
Definir el centro del polígono directamente en la ventana de dibujo |
Haga clic en el botón Establecer centro del polígono de forma interactiva  y, a continuación, en la ventana de dibujo. |
Especificar los diámetros de la elipse delimitadora directamente en la ventana de dibujo |
Haga clic en alguno de los botones Establecer diámetro de forma interactiva  y, a continuación, arrastre en la ventana de dibujo. |
Para dibujar o modificar un polígono regular mediante coordenadas de objeto

1
Haga clic en
Ventana  Ventanas acoplables
Ventanas acoplables  Coordenadas
Coordenadas.
Si desea modificar un polígono existente, selecciónelo.
2
Haga clic en el menú lateral
Polígono 
y seleccione
Polígono rectangular.
3
En el área
Polígono regular, escriba un valor en el cuadro
Puntos o lados.
4
Escriba un valor en el cuadro
Longitud del lado.
5
Realice cualquiera de los siguientes ajustes:
•
Para girar el polígono en un ángulo especificado, escriba un valor en el cuadro
Ángulo de rotación.
•
Para especificar el centro del polígono, escriba valores en los cuadros
X e
Y del área
Caja delimitadora.
•
Para especificar el diámetro del círculo delimitador que rodea al polígono, escriba un valor en el cuadro
Tamaño del objeto.
6
Haga clic en una de las opciones siguientes:
•
Crear objeto: añade un nuevo polígono a la ventana de dibujo.
•
Reemplazar objeto: sustituye el polígono seleccionado por uno nuevo.
|
|
|
Definir la longitud del lado directamente en la ventana de dibujo |
Haga clic en el botón Establecer dimensiones de forma interactiva  y, a continuación, arrastre en la ventana de dibujo. |
Definir el ángulo de rotación directamente en la ventana de dibujo |
Haga clic en el botón Establecer ángulo de forma interactiva  y, a continuación, arrastre en la ventana de dibujo. |
Definir el centro del polígono directamente en la ventana de dibujo |
Haga clic en el botón Establecer centro del polígono de forma interactiva  y, a continuación, en la ventana de dibujo. |
Especificar el diámetro del círculo delimitador directamente en la ventana de dibujo |
Haga clic en el botón Establecer diámetro de forma interactiva  y, a continuación, arrastre en la ventana de dibujo. |
Para dibujar o modificar una línea recta mediante coordenadas de objeto

1
Haga clic en
Ventana  Ventanas acoplables
Ventanas acoplables  Coordenadas
Coordenadas.
Si desea modificar una línea existente, selecciónela.
2
Haga clic en el botón
Línea de 2 puntos 
.
3
Para especificar los puntos inicial y final en las reglas
X e
Y, escriba valores en los cuadros
X e
Y de las áreas
Punto final y
Punto inicial.
En la previsualización en vivo, se resalta el punto inicial.
4
Haga clic en una de las opciones siguientes:
•
Crear objeto: añade una nueva línea a la ventana de dibujo.
•
Reemplazar objeto: sustituye la línea seleccionada por una nueva.
|
|
|
Dibujar una línea recta especificando su punto inicial, longitud y ángulo de rotación |
Escriba valores en los cuadros Punto inicial X e Y. En el área Tamaño del objeto, escriba un valor en el cuadro Longitud de la línea. A continuación, escriba un valor en el cuadro Ángulo de rotación. |
Definir los puntos inicial y final de una línea directamente en la ventana de dibujo |
Haga clic en uno de los botones Establecer punto de forma interactiva  y, a continuación, en la ventana de dibujo. |
Definir la longitud de la línea directamente en la ventana de dibujo |
En el área Tamaño del objeto, haga clic en el botón Establecer longitud del lado de forma interactiva  y arrastre en la ventana de dibujo. |
Definir el ángulo de rotación directamente en la ventana de dibujo |
En el área Tamaño del objeto, haga clic en el botón Establecer ángulo de forma interactiva  y arrastre en la ventana de dibujo. |
Para dibujar o modificar una línea de varios puntos mediante coordenadas de objeto

1
Haga clic en
Ventana  Ventanas acoplables
Ventanas acoplables  Coordenadas
Coordenadas.
Si desea sustituir una línea existente por una nueva, selecciónela.
2
Haga clic en el botón
Curva de varios puntos 
.
3
Haga clic en el botón
Añadir Punta 
.
4
Realice uno de los siguientes ajustes:
•
Para especificar la posición exacta del punto en las reglas X e Y, escriba valores en los cuadros
X e
Y.
•
Para añadir otro punto, haga clic en el botón
Añadir punto 
, y escriba valores en los cuadros
X e
Y.
5
Tras especificar todos los puntos que precisa, haga clic en una de las opciones siguientes:
•
Crear objeto: añade una nueva línea a la ventana de dibujo.
•
Reemplazar objeto: sustituye la línea seleccionada por una nueva.
|
|
|
Especificar la posición de un punto directamente en la ventana de dibujo |
Haga clic en un punto de la ventana acoplable Coordenadas. Haga clic en el botón Establecer punto de forma interactiva  y, a continuación, en la ventana de dibujo. |
|
|
Haga clic en un punto de la ventana acoplable Coordenadas y haga clic en el botón Eliminar punto  . |
Conectar el punto inicial de una línea con el final |
Haga clic en el botón Cerrar automáticamente/abrir curva  . |

Utilice los siguientes accesos directos de teclado para crear una línea de varios puntos rápidamente:
•
Para añadir un punto, haga clic en el área
Puntos y presione
Insertar.
•
Para eliminar un punto seleccionado, presione
Suprimir.
•
Para activar los cuadros
X o
Y de un punto seleccionado, presione
F2.
•
Para navegar por los cuadros
X e
Y de los puntos disponibles, seleccione uno y presione
Tabulador repetidamente.
•
Para navegar hacia atrás por los cuadros
X e
Y de los puntos disponibles, seleccione uno y presione
Mayús + Tabulador repetidamente.
•
Para activar el botón
Establecer punto de forma interactiva, haga doble clic en un punto de la ventana acoplable.
Para dibujar o modificar una estrella o una estrella compleja mediante coordenadas de objeto

1
Haga clic en
Ventana  Ventanas acoplables
Ventanas acoplables  Coordenadas
Coordenadas.
Si desea sustituir una estrella existente por una nueva, selecciónela.
2
Haga clic en el botón
Estrella 
o
Estrella compleja 
.
3
Especifique las configuraciones que desee.
4
Haga clic en una de las opciones siguientes:
•
Crear objeto: añade una nueva estrella a la ventana de dibujo.
•
Reemplazar objeto: sustituye la estrella seleccionada por una nueva.