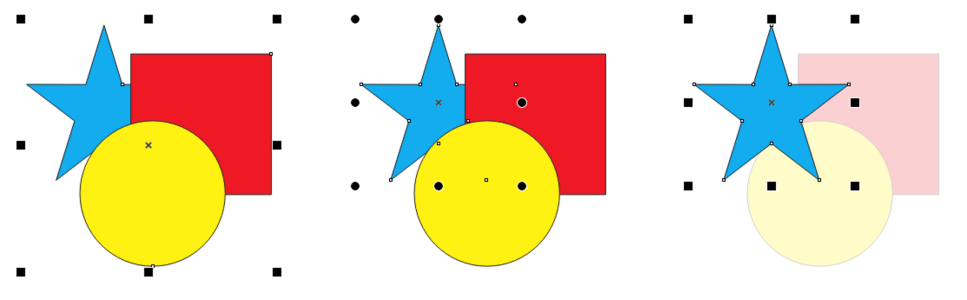Edytuj obiekty w trybie skupienia
Tryb skupienia umożliwia odizolowanie elementów projektu, np. obiektów i map bitowych, w kontekście Twojego rysunku. Umożliwia to wybór i edytowanie konkretnych obiektów, w tym grup w obrębie grup, elementów nakładających się na siebie i innych. Kiedy ustawiasz tryb skupienia obiektu, obiekt jest tymczasowo wysuwany na przód kolejności ułożenia. Przezroczysta nakładka przykrywa wszystkie elementy projektu, których nie można edytować ani wybierać. Można dopasować krycie nakładki.
Wybrana grupa obiektów (po lewej), obiekt w obrębie wybranej grupy obiektów (po środku) i obiekt w obrębie grupy obiektów w trybie skupienia (po prawej).
Kiedy ustawiasz tryb skupienia obiektu, za wyjątkiem grupy obiektów, obiekt jest umieszczany w tymczasowym kadrze, zwanym grupą skupienia. Pojawia się obiekt w trybie skupienia z nazwą Grupa skupienia w oknie dokowanym Obiekty.
Gdy aktywujesz tryb skupienia, pojawi się pływający pasek narzędzi w lewym górnym rogu okna rysowania, wyświetlając miejsce wyostrzonego obiektu w hierarchii projektu. Za pomocą elementów sterujących breadcrumb na pływającym pasku narzędzi można przesunąć skupienie na inne części projektu bez otwierania okna dokowanego Obiekty.
Po wyjściu z trybu skupienia wszystkie zmiany w obiektach lub grupach obiektów zostaną zachowane, a nazwa obiektu i miejsce w hierarchii projektu zostaną przywrócone w oknie dokowanym Obiekty.
Pasek narzędzi trybu skupienia pojawia się, kiedy zaznaczymy element projektu. Wyświetla położenie wyostrzonego obiektu w hierarchii projektu, pozwala przesunąć skupienie na inne elementy projektu i wyjść z trybu skupienia.
Można wyostrzyć obiekty, obiekty pogrupowane, szybkie kadry, grupy symetrii, mapy bitowe i inne.
Do niektórych typów obiektów nie można zastosować trybu skupienia. Do innych można zastosować tryb skupienia, ale z ograniczonymi funkcjami.
|
Można włączyć tryb skupienia symboli, które nie są jeszcze w trybie edycji. Więcej informacji na temat edytowania symboli można znaleźć w sekcji Aby edytować symbol.
|
|
|
Można włączyć tryb skupienia obiektów przejścia, które nie są jeszcze w trybie edycji. Można włączyć tryb skupienia całych obiektów przejścia, ale nie poszczególnych obiektów stanu przejścia. Więcej informacji na temat edytowania przejść można znaleźć w sekcji Aby zmodyfikować stan przejścia obiektu.
|
|
Elementy projektu o ograniczonej obsłudze
Jak zastosować tryb skupienia do obiektu
Gdy tryb skupienia jest włączony i próbkujesz kolor z obiektu, który nie jest wyostrzony, narzędzie Pipeta kolorów wychwytuje wartości kolorów, jakby nie było żadnej nakładki.
W trybie skupienia każdy nowo tworzony obiekt jest automatycznie grupowany z wyostrzonym obiektem lub grupą obiektów.
Można też zastosować tryb skupienia do obiektu poprzez jego dwukrotne kliknięcie za pomocą narzędzia Wskaźnik lub klikając go prawym przyciskiem myszy w oknie dokowanym Obiekty i klikając opcję Ustaw w tryb skupienia.
Można wyłączyć aktywację trybu skupienia poprzez dwukrotne kliknięcie obiektu. Więcej informacji można znaleźć w sekcji Aby wyłączyć aktywację dwukrotnym kliknięciem trybu skupienia.
Aby przenieść skupienie
Aby opuścić tryb skupienia
Można także opuścić tryb skupienia, klikając dwukrotnie jakikolwiek obszar w oknie rysowania poza wyostrzonym obiektem, klikając przycisk Opuść tryb skupienia na pływającym pasku narzędzi lub wciskając klawisze Shift+Esc.