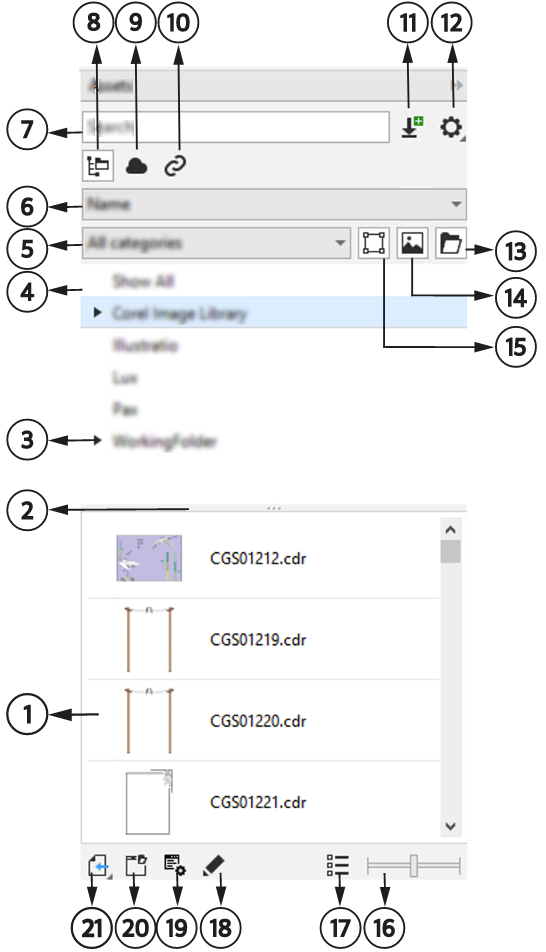Znajdź obiekt clipart i inne zasoby lokalne i sieciowe
Okno dokowane Zasoby (Okno  Okna dokowane
Okna dokowane  Zasoby) to centrum wyszukiwania i przeglądania obrazów wektorowych i map bitowych przechowywanych w folderach lokalnych lub sieciowych oraz na urządzeniach mobilnych.
Zasoby) to centrum wyszukiwania i przeglądania obrazów wektorowych i map bitowych przechowywanych w folderach lokalnych lub sieciowych oraz na urządzeniach mobilnych.
Przejrzyj okno dokowane Zasoby
Poniższy obraz przedstawia główne elementy okna dokowanego Zasoby w widoku Zasoby lokalne i sieciowe.
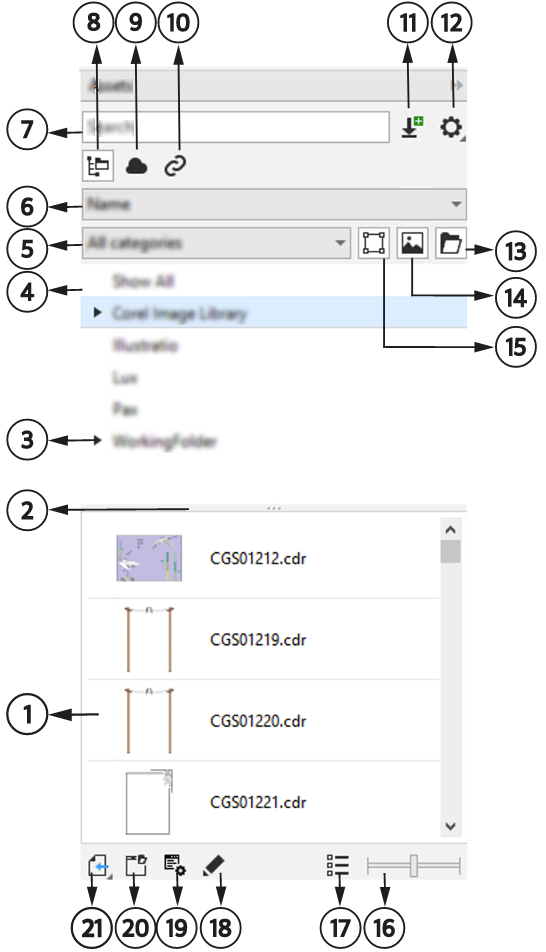
|
|
|
|
|
Umożliwia oglądanie miniatur plików zawartości. |
|
|
Pozwala zmienić rozmiar okien Zawartość i Foldery |
|
|
Wyświetla zawartość w hierarchicznej strukturze folderów typu drzewa |
|
|
Pozwala przeglądać zawartość wszystkich folderów, w tym domyślnych bibliotek oraz folderów dodawanych przez użytkownika oraz podfolderów |
|
|
Pozwala na filtrowanie zawartości według kategorii |
|
|
Pozwala sortować zawartość według nazwy i daty oraz wyświetlać ulubione obrazy |
|
|
Umożliwia wyszukiwanie plików według określonych kryteriów. |
8. Zasoby lokalne i sieciowe |
Daje dostęp do obrazów wektorowych i bitmapowych oraz innych zasobów przechowywanych w folderach lokalnych lub sieciowych |
|
|
Daje dostęp do plików znajdujących się w folderze w chmurze, w tym udostępnionych plików z biblioteki symboli |
|
|
Daje dostęp do bibliotek symboli, połączonych z aktywnym dokumentem |
|
|
Daje dostęp do okna dialogowego Pobierz więcej, które umożliwia pobieranie aplikacji i modułów dodatkowych, a także zawartości, takiej jak pakiety wypełnień, pakiety obrazów (obiekty clipart i zdjęcia) i pakiety czcionek z programu CorelDRAW |
|
|
Daje dostęp do następujących poleceń menu: • Tryb zaznaczania jednego folderu — pozwala przełączać się między wyborem jednego folderu a wyborem wielu folderów w oknie Foldery• Przeglądaj rekurencyjnie — pozwala na przejrzenie lub przeszukanie wszystkich elementów w zaznaczonym folderze lub podfolderach • Dodaj folder — umożliwia dodanie lokalizacji do okna Foldery• Przeglądaj — umożliwia zmianę lokalizacji folderu • Otwórz lokalizację folderu — umożliwia szybkie otwarcie lokalizacji folderu w Eksploratorze plików bez konieczności ręcznego przechodzenia do niego • Ponownie indeksuj folder — umożliwia indeksowanie folderu w celu szybszego wyświetlania, przeglądania i wyszukiwania • Zmień nazwę — umożliwia zmianę nazwy folderu w oknie Foldery• Usuń z listy — umożliwia usunięcie lokalizacji z okna Foldery• Pomoc — umożliwia dostęp do tematu pomocy o zarządzaniu zasobami |
|
|
Umożliwia przełączanie między wyświetlaniem a chowaniem okna Foldery podczas wyświetlania zasobów lokalnych i sieciowych |
14. Pokaż obrazy rastrowe |
Umożliwia chowanie lub wyświetlanie obiektów clipart i grafik wektorowych w oknie Zawartość |
15. Pokaż obrazy wektorowe |
Umożliwia chowanie lub wyświetlanie zdjęć i innych map bitowych w oknie Zawartość |
16. Suwak Rozmiar miniatury |
Umożliwia ustawienie rozmiaru miniatur w oknie Zawartość |
|
|
Umożliwia przełączanie między widokiem listy a widokiem siatki w oknie Zawartość |
|
|
Umożliwia otwieranie i edycję obrazu |
|
|
Umożliwia oznaczanie, usuwanie i edytowanie właściwości zasobu lokalnego lub sieciowego |
20. Otwórz lokalizację folderu |
Umożliwia otwarcie lokalizacji folderu w Eksploratorze plików |
|
|
Umożliwia import zawartości do aktywnego dokumentu |
Okno dokowane Zasoby w widoku Zasoby lokalne i sieciowe ma dwa okna: Foldery i Zawartość.
Okno Foldery pozwala przeszukiwać zawartość i filtrować wyniki wyszukiwania według wybranego folderu. Pozwala wyświetlić hierarchię folderów, poruszać się między folderami i szybko lokalizować zawartość w szerszym kontekście plików. Jeśli nie zostanie wprowadzone żadne wyrażenie do wyszukania, kliknięcie jednego folderu lub więcej spowoduje wyświetlenie całej zawartości w wybranym folderze lub folderach. Okno Foldery jest domyślnie ukryte.
Okno Zawartość wyświetla miniatury zasobów wraz z nazwami (lub tytułami). Jeśli nie jest dostępny żaden tytuł, wyświetla się nazwa pliku. Więcej informacji na temat dodawania tytułów do obrazów można znaleźć w sekcji Oznaczanie, usuwanie i edytowanie właściwości zasobu lokalnego lub sieciowego. Przesunięcie kursora na miniaturę spowoduje wyświetlenie nazwy pliku i lokalizacji zasobu. Można także przełączać się między widokiem siatki a widokiem listy i dostosować rozmiar miniatur. Więcej informacji na ten temat można znaleźć w sekcjach Aby przełączyć między widokiem listy i siatki i Aby dostosować rozmiar miniatur zasobu.
Można zmieniać rozmiar okien i dostosować rozkład okna dokowanego zgodnie z preferencjami i potrzebami.
Przeglądaj i wyszukuj zawartość
Możliwe jest przeglądanie zawartości oraz wyszukiwanie treści według słów kluczowych.
Dla ułatwienia rozpoczęcie pracy, Corel oferuje treści lokalne, przechowywane w folderze Documents\Corel\Corel Content\Images. Jeśli chcesz rozszerzyć swoją kolekcję obrazów, możesz pobrać dodatkowe pakiety obrazów w oknie dialogowym Pobierz więcej. Po pobraniu i zainstalowaniu pakietu, zawartość zostanie zapisana w folderze Dokumenty\Corel\Zasoby Corel\Obrazy i pojawi się w Bibliotece obrazów Corel wyświetlonej na górze listy w oknie Foldery. Aby uzyskać dostęp do zawartości folderów lokalnych lub udostępnionych lokalizacji sieciowych, możesz je dodać do listy folderów. Jeśli dodasz folder z napędu USB lub przenośnego dysku, należy pamiętać, że ta zawartość nie będzie dostępna po odłączeniu dodatkowego urządzenia pamięci masowej od komputera. Aby zapewnić nieprzerwany dostęp, najpierw skopiuj zawartość foldera na komputer, a następnie dodaj tę lokalizację do listy zawartości. Aplikacja przechowuje zawartość w oknie dokowanym w synchronizacji z zawartością w lokalizacji źródłowej. Dodanie folderów lub zasobów w Eksploratorze plików jest szybko widoczne w oknie dokowanym Zasoby. Jeśli nie możesz wyświetlić obrazów w istniejącej lokalizacji list zawartości zaraz po ich dodaniu do folderu w Eksploratorze plików, możesz rozpocząć proces ponownego indeksowania folderu. Możesz także usunąć foldery z listy zawartości i zmienić ich lokalizację. Zmiana lokalizacji folderów eliminuje konieczność przeprowadzenia dwuetapowego procesu usuwania niepotrzebnego folderu i dodawania nowego. Zamiast tego można aktualizować lokalizację folderu w jednej operacji. Na przykład gdy zmienisz nazwę folderu lub przeniesiesz go do innej lokalizacji w Eksploratorze plików, w oknie dokowanym Zasoby możesz odzyskać połączenie, wyszukując ten folder.
Można przeszukiwać zawartość jednego lub wielu folderów albo przeglądać wszystkie lokalizacje na liście folderów. Możesz nie tylko przeglądać wiele folderów, ale także wybierać foldery do wyświetlenia. Zaznaczenie konkretnych folderów umożliwia szybkie wyświetlenie zasobów tych folderów bez konieczności wielokrotnego przechodzenia przez całą strukturę drzewa. Upraszcza to proces uzyskiwania dostępu do zawartości kilku folderów naraz. Można rozwijać i zwijać foldery, aby optymalizować miejsce na ekranie i skupiać się na istotnych treściach. Ponadto jeśli musisz szybko poruszać się po zawartości w obrębie okien, możesz przewijać obraz myszką. Możesz też użyć klawiszy strzałek do poruszania się po strukturze drzewa w oknie Foldery, co zapewnia wydajność, dostępność i sprzyja płynnej i nieprzerwanej pracy.
Można zmieniać nazwy elementów na liście folderów na bardziej opisowe lub zrozumiałe, zapewniając lepszą organizację i płynną nawigację. Pracując w oknie dokowanym, możesz uzyskiwać szybki dostęp i przeglądać lokalizację w systemie zarządzania plikami komputera bez konieczności ręcznego przechodzenia do niego.
Możesz wyszukiwać zasoby według nazwy pliku, tytułu lub tagów. Na przykład jeśli w polu tekstowym wpiszesz słowo „drzewo", aplikacja automatycznie odfiltruje wszystkie pliki niespełniające zadanego kryterium, a użytkownik zobaczy tylko te pliki, które zawierają słowo „drzewo" w nazwie pliku lub słowach kluczowych.
Wyniki wyszukiwania można zawęzić, wybierając źródło treści (np. określona lokalizacja foldera) lub kategorię (np. przyroda). Można także wyświetlić listę ulubionych czy też ostatnio używanych obrazów, można sortować obrazy według nazwy lub daty utworzenia lub modyfikacji.
Kiedy znajdziesz potrzebny obraz lub zasób, możesz go dodać do projektu. Więcej informacji można znaleźć w sekcji Używanie i zarządzanie obrazami przy pomocy okna dokowanego Zasoby.
Aby uzyskać dostęp do zasobów lokalnych i sieciowych

1
Kliknij kolejno
Okno  Okna dokowane
Okna dokowane  Zasoby
Zasoby.
2
W oknie dokowanym
Zasoby kliknij przycisk
Zasoby lokalne i sieciowe 
.
Aby przeglądać zasoby lokalne i sieciowe

1
W oknie dokowanym
Zasoby kliknij przycisk
Zasoby lokalne i sieciowe 
, a następnie przycisk
Przeglądaj foldery, aby wybrać źródło zawartości 
.
2
Kliknij lokalizację w oknie
Foldery.
Aby zaznaczyć wiele folderów, kliknij przycisk
Opcje 
, odznacz menu przełącznika
Tryb zaznaczania jednego folderu, aby przełączyć na zaznaczenie wielu folderów, a następnie zaznacz pola wyboru folderów, które chcesz przeglądać w oknie
Foldery.
|
|
|
|
|
Kliknij przycisk strzałki  po lewej stronie folderu, aby go rozwinąć. Aby zwinąć rozwinięty folder, kliknij przycisk strzałki  . Wskazówka: można także rozwinąć i zwinąć wybrany folder, wciskając odpowiednio klawisz strzałki w prawo lub strzałki w lewo.
|
Przechodzić między folderami |
Wciśnij klawisz strzałki w górę lub strzałki w dół, aby przejść odpowiednio w górę lub w dół struktury folderów. • gdy foldery są rozwinięte, za pomocą klawiszy strzałki w górę lub strzałki w dół możesz poruszać się między wszystkimi folderami i podfolderami w takiej kolejności, w jakiej są wyświetlane w strukturze drzewa. Gdy foldery są zwinięte, za pomocą klawiszy strzałki w górę lub strzałki w dół możesz poruszać się między folderami najwyższego poziomu. • Możesz także poruszać się w górę i w dół struktury folderów odpowiednio za pomocą klawiszy strzałki w lewo lub strzałki w prawo. Jednakże gdy folder ma podfoldery, jednokrotne wciśnięcie klawisza strzałki w lewo lub strzałki w prawo powoduje przejście w górę lub w dół struktury folderów, a wciśnięcie go po raz drugi powoduje zwinięcie lub rozwinięcie struktury folderów. |
Przeglądać wszystkie lokalizacje na liście folderów |
Kliknij przycisk Pokaż wszystko na górze listy zawartości w oknie Foldery. Kliknij przycisk Opcje  , a następnie upewnij się, że zaznaczone jest polecenie Przeglądaj rekurencyjnie. |
Zmień rozmiar okna Foldery i Zawartość |
Przeciągnij pasek zmiany rozmiaru w górę lub w dół. |
Ponownie zindeksować folder |
Kliknij przycisk Opcje  i kliknij przycisk Ponownie indeksuj folder. |

Domyślnie włączone przeglądanie rekurencyjne (przycisk Opcje 
 Przeglądaj rekurencyjnie) umożliwia przeglądanie katalogu i podkatalogów. Po wyłączeniu przeglądania rekurencyjnego możesz przeglądać jedynie zawartość katalogu najwyższego poziomu.
Przeglądaj rekurencyjnie) umożliwia przeglądanie katalogu i podkatalogów. Po wyłączeniu przeglądania rekurencyjnego możesz przeglądać jedynie zawartość katalogu najwyższego poziomu.
Menu przełącznika Tryb zaznaczania jednego folderu (przycisk Opcje 
 Tryb zaznaczania jednego folderu) umożliwia przełączanie między zaznaczeniem jednego folderu a zaznaczeniem wielu. Zaznaczenie wielu folderów jest domyślnie wyłączone.
Tryb zaznaczania jednego folderu) umożliwia przełączanie między zaznaczeniem jednego folderu a zaznaczeniem wielu. Zaznaczenie wielu folderów jest domyślnie wyłączone.
Aby zarządzać folderami w oknie Foldery

1
W oknie dokowanym
Zasoby, kliknij przycisk
Zasoby lokalne i sieciowe 
, a następnie przycisk
Przeglądaj foldery, aby wybrać źródło zawartości 
.
2
Wykonaj zadanie opisane w poniższej tabeli.
|
|
Wykonaj następujące czynności |
|
|
Kliknij przycisk Opcje  i przycisk Dodaj folder. W oknie dialogowym Zaznacz folder przejdź do napędu i folderu, gdzie przechowywana jest zawartość, kliknij lokalizację i przycisk Zaznacz folder. Nowy folder zostanie dodany do listy i będzie folderem aktywnym. • Biblioteka obrazów Corel pojawia się zawsze na górze listy zawartości. Wszystkie inne foldery są sortowane alfanumerycznie według ich nazw. • Gdy zaznaczony folder zawiera podfoldery, które już zostały dodane do listy, folder zostanie dodany jako nadrzędny. • Jeśli nie możesz wyświetlić obrazów w istniejącej lokalizacji list zawartości zaraz po ich dodaniu do folderu w Eksploratorze plików, kliknij przycisk Opcje  , a następnie Ponownie indeksuj folder. • Jeśli do listy zawartości dodano folder z napędu USB lub przenośnego dysku, ta zawartość nie będzie dostępna po odłączeniu dodatkowego urządzenia pamięci masowej od komputera. Aby zapewnić nieprzerwany dostęp, zaleca się najpierw skopiowanie zawartości folderu na komputer, a następnie dodanie tego folderu do listy zawartości w oknie dokowanym. |
|
|
Kliknij prawym przyciskiem folder w oknie Foldery, a następnie Usuń z listy. Wskazówka: możesz też usunąć folder, zaznaczając go w oknie Foldery, klikając przycisk Opcje  i Usuń z listy.
|
|
|
Kliknij prawym przyciskiem folder w oknie Foldery i kliknij Zmień nazwę. W oknie dialogowym Zmień nazwę wpisz nazwę w polu Nazwa. Wskazówka: możesz też zmienić nazwę folderu klikając folder w oknie Foldery, klikając przycisk Opcje  , klikając opcję Zmień nazwę i wpisując nazwę w polu Nazwa okna dialogowego Zmień nazwę.
|
Zmień lokalizację folderu |
Kliknij folder w oknie Foldery. Kliknij przycisk Opcje  , kliknij przycisk Przeglądaj i przejdź do pożądanego folderu. |
Aby znaleźć zasoby lokalne i sieciowe

1
W oknie dokowanym
Zasoby, kliknij przycisk
Zasoby lokalne i sieciowe 
, a następnie przycisk
Przeglądaj foldery, aby wybrać źródło zawartości 
.
2
Wykonaj zadanie opisane w poniższej tabeli w celu wybrania lokalizacji.
|
|
Wykonaj następujące czynności |
|
|
Kliknij folder w oknie Foldery. |
|
|
Kliknij przycisk Opcje  , odznacz menu przełącznika Tryb zaznaczenia jednego folderu, aby przełączyć na zaznaczenie wielu folderów, a następnie zaznacz pola wyboru folderów, które chcesz przeglądać w oknie Foldery. |
|
|
Kliknij przycisk Pokaż wszystko na górze listy zawartości w oknie Foldery. |
Wskazówka: aby przeszukać wszystkie podfoldery wybranych folderów, kliknij przycisk
Opcje 
, a następnie upewnij się, że zaznaczone jest polecenie
Przeglądaj rekurencyjnie.
3
Wpisz słowo w polu
Wyszukiwanie i naciśnij przycisk
Enter.
Miniatury odpowiadających kryteriom wyszukiwania są wyświetlane w oknie
Zawartość.
Aby filtrować i sortować zasoby lokalne i sieciowe

1
W oknie dokowanym
Zasoby kliknij przycisk
Zasoby lokalne i sieciowe 
.
2
Przeglądaj lub wyszukuj zawartość.
3
Wykonaj zadanie opisane w poniższej tabeli.
|
|
Wykonaj następujące czynności |
|
|
Wybierz kategorię z listy Filtruj treść. Aby chować lub wyświetlać cliparty i grafiki wektorowe, kliknij przycisk Pokaż obrazy wektorowe  . Aby chować lub wyświetlać zdjęcia i mapy bitowe, kliknij przycisk Pokaż obrazy rastrowe  . |
Wyświetl ostatnio używane obrazy |
Z pola listy Sortuj zasoby według nazwy lub daty wybierz Ostatnio używane. |
|
|
Z pola listy Sortuj zasoby według nazwy lub daty wybierz Ulubione. Więcej informacji na temat oznaczania treści jako ulubionej można znaleźć w sekcji Oznaczanie, usuwanie i edytowanie właściwości zasobu lokalnego lub sieciowego |
|
|
Z pola listy Sortuj zasoby według nazwy lub daty wybierz jedną z następujących opcji: • Nazwa — sortuje zasoby według tytułu (lub nazwy) w kolejności alfanumerycznej. Jeśli tytuły nie są dostępne, zasoby są sortowane według nazw plików. • Data utworzenia — sortuje obrazy według daty utworzenia, począwszy od ostatnio utworzonego obrazu • Data ostatniej modyfikacji — sortuje obrazy według daty modyfikacji, począwszy od ostatniego zmodyfikowanego obrazu Obrazy na liście Ulubione są posortowane według nazwy. Obrazy na liście Ostatnio używane są posortowane według nazwy. |
Aby pobrać i dodać nowy pakiet obrazów

1
W oknie dokowanym
Zasoby kliknij przycisk
Pobierz więcej 
.
2
W oknie dialogowym
Pobierz więcej kliknij żądany pakiet obrazów.
3
Wykonaj jedną z następujących czynności:
•
Kliknij przycisk
Kup teraz i postępuj zgodnie z instrukcjami na ekranie, aby kupić wybrany element.
•
Kliknij przycisk
Pobierz, jeśli element jest uwzględniony w posiadanym produkcie lub subskrypcji.
![]() Okna dokowane
Okna dokowane ![]() Zasoby) to centrum wyszukiwania i przeglądania obrazów wektorowych i map bitowych przechowywanych w folderach lokalnych lub sieciowych oraz na urządzeniach mobilnych.
Zasoby) to centrum wyszukiwania i przeglądania obrazów wektorowych i map bitowych przechowywanych w folderach lokalnych lub sieciowych oraz na urządzeniach mobilnych.
![]() Przeglądaj rekurencyjnie) umożliwia przeglądanie katalogu i podkatalogów. Po wyłączeniu przeglądania rekurencyjnego możesz przeglądać jedynie zawartość katalogu najwyższego poziomu.
Przeglądaj rekurencyjnie) umożliwia przeglądanie katalogu i podkatalogów. Po wyłączeniu przeglądania rekurencyjnego możesz przeglądać jedynie zawartość katalogu najwyższego poziomu.
![]() Tryb zaznaczania jednego folderu) umożliwia przełączanie między zaznaczeniem jednego folderu a zaznaczeniem wielu. Zaznaczenie wielu folderów jest domyślnie wyłączone.
Tryb zaznaczania jednego folderu) umożliwia przełączanie między zaznaczeniem jednego folderu a zaznaczeniem wielu. Zaznaczenie wielu folderów jest domyślnie wyłączone.